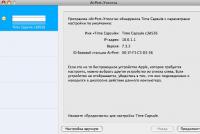Активирайте wifi на лаптоп без бутон. Как да включите wifi на лаптоп Acer: правилно настройване на връзката
Когато Wi-Fi не работи на лаптоп, проблемът може да бъде решен с три до пет кликвания, прочетете как! Wi-Fi не работи - това явление е доста често срещано и най-често се случва, ако се направят промени: след преинсталиране на операционната система, актуализиране на фърмуера, смяна на рутера и др. Понякога намирането на причината за проблемите с интернет е трудно дори за опитни професионалисти.
Wi-Fi не работи на лаптоп, каква е причината?
Причините за невъзможността за свързване с Wi-Fi могат да бъдат много различни, те могат да бъдат разделени на прости и сложни. И в тази статия ще се опитаме да разгледаме основните.
Банални (прости) причини Wi-Fi да не работи
- Не си платил за интернет - плати си.
- Рутерът не е включен - включете го.
- Няма Wi-Fi покритие - приближете се до рутера.
- Рутерът ви е бъгав - рестартирайте го.
Сериозни причини Wi-Fi да не работи
Ако имате проблем с свързването към Wi-Fi, тогава първо трябва да определите каква е причината: в рутера или в лаптопа.
Най-лесният начин да разберете какъв е проблемът е да свържете друго устройство към вашия рутер или да свържете вашия лаптоп към друга Wi-Fi мрежа.
Wi-Fi рутер/рутер не е конфигуриран
Преди да се свържете към безжична мрежа, трябва да конфигурирате вашия рутер. Ако не сте направили това, тогава трябва да намерите инструкции в интернет за рутера на вашия модел и за вашия конкретен доставчик.
За да разберете дали връзката от доставчика работи, трябва да проверите раздела WAN в админ панела или индикатора на рутера. Ако връзката от доставчика не работи, проблемът може да е следният:
- Административният панел съдържа неправилни настройки за свързване с доставчика.
- Рутерът е повреден.
- Проблеми от страна на доставчика. За да изключите или потвърдите тази опция, можете да се свържете с вашия доставчик.
Wi-Fi не работи на лаптоп - приемникът е повреден (изгорял)
Понякога Wi-Fi на лаптопа просто спира да работи. Мрежовата връзка липсва или е нестабилна. Причината може да е повреда на Wi-fi модула в лаптопа. Тогава може да се наложи да бъде сменен или ремонтиран.
Най-вероятната причина вашият лаптоп да не се свърже с интернет след преинсталиране на операционната система е, че новата ви операционна система не може да намери и инсталира подходящия драйвер за вашата мрежова карта.
Като правило, за да инсталирате драйвер на мрежов адаптер, трябва да използвате диска с драйвери, който се доставя с вашия лаптоп, или можете да изтеглите необходимия драйвер от уебсайта на производителя за конкретния модел на вашето устройство.
Можете да проверите дали е инсталиран драйвер на мрежовия адаптер в диспечера на устройства.
Wi-Fi модулът не е активиран на вашия лаптоп
Има 2 начина да активирате Wi-Fi адаптера програмно, ако преди това е бил деактивиран в настройките на операционната система:
1. Чрез Центъра за мрежи и споделяне.Трябва да въведете командата ncpa.cpl в прозореца за въвеждане след натискане на комбинацията Win+R. Тази команда ще отвори „Промяна на настройките на адаптера“, оттам трябва да отидете на „Безжична мрежова връзка“. Ако иконата на мрежовия адаптер е сива, трябва да го активирате.
2. Чрез диспечера на устройствата.Ако адаптерът е деактивиран в диспечера на устройствата, иконата „Безжична мрежова връзка“ няма да се появи в Мрежови връзки. След това, както в точка 1, трябва да натиснете Win + R. След това трябва да въведете командата devmgmt.msc, тя ще отвори диспечера на устройствата. След това намираме устройство, което съдържа Wi-Fi или Wireless в името си и след като щракнете с десния бутон, трябва да щракнете върху „Ангажиране“. Ако адаптерът не се включи, трябва да проверите дали има подходящи драйвери.
Защитната стена или антивирусната програма блокират достъпа до интернет
Понякога функциите за сигурност на вашата операционна система, като антивирусна програма или защитна стена, могат да попречат на вашия лаптоп да се свърже с Wi-Fi.
Ако проблемът е защитната стена, тогава решаването на проблема не е трудно: просто трябва да го деактивирате в системните настройки.
Ако антивирусната програма създава пречки, тогава трябва или да прекратите необходимите процеси чрез диспечера на задачите, или можете да деактивирате самата антивирусна програма.
Вируси и зловреден софтуер блокират Wi-Fi
Ако нямате инсталирана антивирусна програма или тя е остаряла, тогава има голяма вероятност да срещнете блокиращ вирус. Такива вируси блокират достъпа ви до интернет, уж поради нарушение на закона. Този вирус работи много просто: настройва своите DNS сървъри в мрежовите настройки и вашият браузър намира само измамния сайт. За да разрешите проблема, просто трябва да промените DNS сървърите на тези, които ви подхождат.
Възможно е да има твърде много устройства, свързани към вашия Wi-Fi. Вижте и изключете най-активните, които задръстват интернет канала.
 Много фактори влияят върху скоростта на Wi-Fi. Те включват както външни проблеми, така и проблемът може да е в устройството.
Много фактори влияят върху скоростта на Wi-Fi. Те включват както външни проблеми, така и проблемът може да е в устройството.
Най-често срещаните причини:
- Мрежовият адаптер за лаптоп и Wi-Fi рутерът имат различни възможности.
- Възникна неоторизирана връзка с вашия рутер.
- Влиянието на електрическите уреди.
- Неправилно местоположение на рутера.
- Безжичният канал е засегнат от друг рутер.
- Оборудването е остаряло.
съвет:За да накарате Wi-Fi да работи по-бързо, опитайте да рестартирате рутера, да го преместите на друго място или да актуализирате неговия фърмуер.
Ако Wi-Fi на лаптопа работи правилно преди преинсталиране на Windows, тогава причината може да е само в драйверите. Щракнете с десния бутон върху иконата „Моят компютър“, отидете на раздела „Хардуер“, след което щракнете върху бутона „Диспечер на устройства“. В списъка, който се появява, иконите с удивителен знак показват онези устройства, за които драйверът не е инсталиран.

Разберете модела на вашата дънна платка (ако имате настолен компютър) или модела на вашия лаптоп (можете да погледнете под батерията). След това отидете на уебсайта на производителя и изтеглете драйвери за вашата мрежова карта. След като ги инсталирате, Wi-Fi отново ще се появи на вашия компютър.
Бутонът за wifi не работи на лаптоп lenovo/HP/asus/acer - как да го поправя?
Можете да коригирате неработещ бутон само като смените цялата клавиатура на лаптопа; поръчайте клавиатура от вашия лаптоп и сами сменете старата с нова или занесете лаптопа си в сервиз.
важно! Докато бутонът не работи, можете да включите Wi-Fi на вашия лаптоп без бутон, като използвате OS Windows. За да направите това, щракнете върху: "Старт" - "Контролен панел" - "Мрежа и интернет" - "Център за мрежи и споделяне". Отляво кликнете върху елемента: „Промяна на настройките на адаптера“. След това потърсете безжична мрежа, щракнете с десния бутон върху нея и изберете АКТИВИРАНЕ.
Какво да направите, ако wifi драйверът на лаптопа не работи?
При това състояние на нещата нямаме опции; трябва или да актуализираме стария драйвер, или да премахнем съществуващия драйвер и да инсталираме нов.
За да премахнете текущия драйвер от Wi-Fi, щракнете с десния бутон върху иконата „Моят компютър“, отидете на раздела „Хардуер“, след което щракнете върху бутона „Диспечер на устройства“. След това в списъка потърсете вашата мрежова карта и премахнете цялото мрежово оборудване, след което рестартирайте компютъра и инсталирайте нов драйвер за Wi-Fi.
Също така е възможно вашият Wi-Fi адаптер (мрежова карта) да няма нови драйвери за модерни операционни системи, в който случай трябва да върнете предишната операционна система.
Инструкции
За да се свържете с безжична мрежа, трябва да активирате и правилно да конфигурирате Wi-Fi адаптера на вашия мобилен компютър. Отворете менюто "Старт" и отидете на свойствата на компютъра. Намерете и отворете менюто Диспечер на устройства.
Разширете подменюто „Мрежови адаптери“ и намерете устройство, предназначено да работи с Wi-Fi канала. Ако това оборудване е деактивирано, щракнете с десния бутон върху името му и изберете „Активиране“. Уверете се, че няма удивителен знак до името на Wi-Fi адаптера. Това означава, че всички необходими драйвери са инсталирани за това устройство.
Понякога трябва да натиснете определени клавиши, за да активирате Wi-Fi адаптера. Завършете това действие. Кликнете върху иконата за локални мрежи, намираща се в системната област. В падащото меню изберете желаната мрежа и щракнете върху бутона „Свързване“.
Ако мрежата е защитена с парола, въведете я в появилия се прозорец и натиснете Enter. Изчакайте, докато се установи комуникация с безжичната точка за достъп.
Ако трябва да се свържете към мрежа, която работи в режим на скрито излъчване, задайте нейните параметри сами. Отворете Центъра за мрежи и споделяне. Изберете менюто Управление на безжични мрежи.
Щракнете върху бутона Добавяне и изберете опцията Създаване на мрежов профил ръчно. Попълнете предоставената таблица. Посочете точно параметрите, с които в момента работи точката за достъп, от която се нуждаете. Кликнете върху "Напред".
В новия прозорец щракнете върху бутона „Свързване“ и изчакайте да се установи връзка с мрежовото оборудване. Проверете мрежовата активност. Опитайте да отворите споделени файлове или да извършите други операции на мрежови компютри.
източници:
- как да инсталирате безжична мрежа на лаптоп
Лаптопът, както всеки компютър, може да бъде свързан към споделена локална мрежа за обмен на различни данни с други компютри в мрежата или за достъп до интернет.
Инструкции
Това може да стане с помощта на Ethernet мрежов порт или с помощта на безжични технологии wi-fi. Ако физическата връзка е създадена, остава само да инсталирате правилните настройки на софтуера. Уверете се, че имате мрежова връзка, като стартирате Център за мрежи и споделяне. Ако връзката е установена, в раздела за връзки ще има икона за активна мрежа.
Задайте правилните настройки за връзка в раздела TCP/IP. Ако IP адресите са регистрирани ръчно във вашата локална мрежа, посочете уникален адрес за мрежовата връзка, след това шлюза и подмрежовата маска. Ако адресите са рутер, оставете настройките на автоматични. Кликнете върху бутона „Запазване“, ако сте направили настройки в системата.
Проверете свойствата на компютъра, за да се уверите, че лаптопът е в същата работна група като компютрите в локалната мрежа. Погледнете картата на цялата мрежа в Центъра за мрежи и споделяне. Опитайте да пингвате IP адреса от друг компютър в мрежата. Уверете се, че програмите за сканиране на мрежовия трафик или антивирусните програми не блокират мрежовата връзка. Изключете защитната стена на Windows. Рестартирайте компютъра си, тъй като не всички мрежови настройки може да работят веднага.
Ако командата ping е изпълнена успешно и сте видели лаптоп в мрежовата карта, тогава връзката е била успешна. Всичко, което трябва да направите, е да изберете папка за обмен на данни по мрежата и да отворите достъп до нея на други компютри. Можете да използвате различни папки. По правило тази папка често е категорията „Споделени документи“ в локалния диск C. Не забравяйте, че всички данни, намиращи се в споделени папки, ще бъдат напълно достъпни за други потребители на локалната мрежа.
Видео по темата
Технологии като инфрачервена връзка и Bluetooth стават все по-малко популярни, защото се изместват от модерните безжични мрежи. Wi-Fi се използва все повече и повече, тъй като в градовете има голям брой безплатни горещи точки.

Инструкции
За безжична връзка с помощта на специфична клавишна комбинация. Обикновено това е Fn + F2. За да се свържете с интернет, трябва да потърсите конкретни точки за достъп. На персонален компютър можете да се свържете с Wi-Fi само ако имате специално сменяемо устройство. Попитайте консултант по периферни устройства за Wi-Fi устройства за персонален компютър. Цените могат да варират, но основно зависят от радиуса на приемане на сигнала.
След като устройството бъде закупено, разопаковайте го и го поставете в USB устройството. Ако имате USB 3.0 технология на вашия компютър, поставете Wi-Fi там. Компютърната система автоматично ще открие новото устройство. В комплекта има и CD с драйвери. Поставете го в устройството и инсталирайте всички драйвери. След това рестартирайте компютъра си, така че всички записвания в системата да бъдат записани. След рестартирането в лентата ще се появи икона, която ще покаже състоянието на Wi-Fi.
Отидете до елемента „Контролен панел“. Това може да стане с помощта на прекия път "Моят компютър". След това щракнете върху прекия път, наречен „Безжични мрежи“. Тук са всички настройки, свързани с W-Fi технологиите, както и с Bluetooth. Щракнете върху бутона „Включване на Wi-Fi“.
След това безжичната технология ще бъде активна, но все още не е възможно да се свържете с интернет, тъй като трябва да потърсите специални точки за достъп, които могат да бъдат заключени с пароли, така че неоторизирани лица да не могат да проникнат в системата и автоматично да се свържат с Връзка. За да направите това, щракнете върху бутона „Намерете нова връзка“. Системата автоматично ще започне да сканира точките за достъп, които работят.
Ако не бъдат намерени такива системи, опитайте да сканирате на друго място. След като бъде намерена връзка, опитайте да се свържете. Както показва практиката, някои кафенета и образователни институции използват безплатни точки за достъп, които ви позволяват да се свържете с интернет. Можете да намерите списък с такива заведения в интернет с помощта на търсачките.
Wi-Fi е вид безжичен интернет достъп, който е повсеместен в съвременния свят. Почти всички лаптопи и PDA днес имат вграден Wi-Fi.
Често потребителите, които са закупили лаптоп или нетбук, срещат трудности при включването и настройването на wifi. Самата процедура е доста проста, но в някои случаи има различни спънки и непредвидени трудности, а понякога също е необходимо конфигурирайте рутераПреди да започнете, свържете Wi-Fi към вашия лаптоп. В тази статия ще разгледаме както стандартната връзка, така и опциите за решаване на такива проблеми.
Как да включите wifi на лаптоп
Обикновено, за да включите wifi, е достатъчно да извършите 2-3 прости операции. Кои точно зависи от модела и производителя на лаптопа. Ето опциите за активиране на wifi мрежа на букове от най-популярните производители:
- На лаптоп ASUS трябва да натиснете комбинацията от бутоните FN и F2.
- На Acer и Packard bell задръжте натиснат бутона FN и натиснете F3 едновременно.
- При лаптопите на HP wi-fi се активира чрез сензорен бутон със символично изображение на антена, а при някои модели чрез клавишната комбинация FN и F12. Има и модели, които имат обикновен бутон с дизайн на антена за тази цел.
- За да включите wi-fi на Lenovo, задръжте FN и натиснете F5. Има модели, които имат специален ключ за свързване на безжични мрежи.
- На лаптопи Samsung, за да включите Wi-Fi, трябва да задържите бутона FN и да натиснете F9 или F12, в зависимост от модела.
За да свържете Wi-Fi, лаптопи от различни модели и различни производители могат да използват собствена оригинална комбинация от клавиши. Подробно описание за конкретен модел трябва да намерите в ръководството за потребителя, приложено към лаптопа. Бутонът FN се намира на почти всички модели съвременни лаптопи. С негова помощ можете да свържете различни функции и да свържете бука с други устройства. Ако лаптопът няма бутон FN, тогава се използва специален бутон или превключвател за включване на безжичната мрежа. По правило се обозначава с един от тези чертежи.
Ако не го намерите на клавиатурата, проверете краищата на лаптопа; може би превключвателят е отстрани. Освен това погледнете внимателно долната част на вашия лаптоп. Има модели, при които превключвателят е разположен на долния капак. Освен това производителите правят този бутон едва забележим. Практически се слива с тялото и може да не се вижда на пръв поглед. Може да е подписано Wireles или Wlan. Включили ли сте wifi чрез необходимия бутон или комбинация, но не работи? Трябва да настроите Wi-Fi на вашия лаптоп.
Пример за скрит WiFi комутатор
.Внимание: Струва си да се каже, че такива превключватели могат да бъдат разположени на най-неочаквани места, дори на задния капак на лаптопа. Така че, ако вашият WiFi не работи, внимателно проверете лаптопа си за превключвател.
Как да настроите wifi на лаптоп с Windows 7
Преди да настроите, трябва да проверите наличието и връзката на драйверите. Проверка на драйвериПроверката на драйверите е да разберете дали те изобщо са на вашето устройство и дали се използва в момента. И така, в Контролни панелиИзберете предмет мениджър на устройства, които могат да бъдат скрити вътре в артикула Оборудване и озвучаване.
Отваря се прозорец, в който намираме Мрежови адаптери. Трябва да има два елемента: Ethernet и Wi-Fi. Едно от тях трябва да има думата „Wireless“ в името си.Това е вашият адаптер.
Ако няма запис за wi-fi адаптера или до него има икона с удивителен знак на жълт фон, това означава, че имате проблем с драйверите. Ако няма запис, това означава, че драйверите не са инсталирани и ще трябва да ги инсталирате от диска, който сте получили с лаптопа. Или го намерете на уебсайта на производителя. Без тях wi-fi няма да работи. Ако има запис, но до него има жълт удивителен знак, щракнете с десния бутон върху този елемент. В прозореца, който се показва, изберете „Engage“. Причината за трудностите при свързване може да се крие във факта, че адаптерът е настроен на енергоспестяващ режим. За да го деактивирате, щракнете с десния бутон върху него, след това Свойства - Управление на захранването, сега трябва да махнете отметката от квадратчето „Разрешете на компютъра да изключи това устройство, за да пести енергия“.
Сега всичко е наред с драйвера. Активиране на адаптераwi- фи . За да направите това чрез Контролен панел→ Мрежа и интернет отидете на Интернет връзка. Тук намираме Безжична интернет връзка. Това е wi-fi адаптерът. Щракнете с десния бутон, за да отворите диалоговия прозорец и изберете „Активиране“. Свържете се с точка за достъп.Остава само да свържете лаптопа към точката за достъп. Уверете се, че точката за достъп е активна. Намерете иконата за wi-fi в долния десен ъгъл на екрана на лентата на задачите. Когато щракнете, ще се отвори прозорец за управление на мрежата, изберете желаната мрежа, щракнете върху „Връзка“.
Ако мрежата е защитена с парола, системата ще ви помоли да я въведете (ако сте забравили паролата за вашата мрежа, можете да я намерите по няколко начина). Само след като въведете необходимата парола, ще можете да използвате интернет. Ако мрежата е отворена, връзката ще се осъществи автоматично. Това е всичко. Активиране и настройка на Wifi на лаптоп завършен. Ако веднъж сте настроили Wi-Fi, няма да е необходимо да правите това повече, тъй като те автоматично ще бъдат запазени в паметта на лаптопа. Ще трябва само да го включите със съответния бутон или клавишна комбинация. Не забравяйте, че безжичното свързване отнема много енергия от вашето устройство, така че батерията ще се използва доста интензивно. Приятни и лесни връзки без инциденти!
Здравейте! Днес ще разгледаме активирането на Wi-Fi на лаптопи, които работят с Windows 7. По някаква причина много хора задават тези въпроси. Но като правило Wi-Fi на лаптоп е включен по подразбиране. Тоест, ако драйверът е инсталиран, можете веднага да се свържете с Wi-Fi мрежи. Не е необходимо да правите специални настройки и не е необходимо да включвате Wi-Fi на вашия лаптоп по някакъв специален начин. Не, разбира се, има различни случаи и проблеми, когато не можете да се свържете с Wi-Fi, без да танцувате с тамбура. Сега нека разгледаме всичко в детайли.
Ако се сблъскате с проблема с включването на Wi-Fi, тогава състоянието на вашата интернет връзка най-вероятно ще бъде така:
Ако иконата на мрежата е просто зачеркната с червен кръст, тогава в радиуса няма налични Wi-Fi мрежи за връзка.
Преди да преминем към каквито и да било инструкции, нека разберем какво означава активиране на Wi-Fi на лаптоп и включване на Wi-Fi на Windows 7 (в самата операционна система), това са различни неща. Затова ще разделя статията на тези две точки. Това ще направи много по-ясно и по-лесно разбирането на този проблем. Каква е основната ни цел? Точно така, свържете се с Wi-Fi мрежа. Можеш да го направиш! Следвайте инструкциите.
Преди да отидете на каквито и да е настройки и да напълните главата си с ненужна информация, опитайте да свържете лаптопа си към Wi-Fi мрежа точно сега. Съгласно тези инструкции:. Може вече да имате всичко включено, конфигурирано и ще се свържете без проблеми.
Ако нещо не се получи, вижте тази статия до края или възможните проблеми с връзката, които описах в статията на връзката по-горе.
Включете Wi-Fi на лаптоп: с помощта на клавишна комбинация или превключвател на кутията
Почти всеки лаптоп: Asus, HP, Acer, Lenovo, Del и т.н. има или специален превключвател, или клавишна комбинация, която изключва и включва Wi-Fi. Честно казано, не знам как е на други лаптопи, но на моя Asus натискането на клавишната комбинация FN+F2 изключва всички безжични модули. Изскачащият прозорец казва „всички безжични устройства са включени“. Което означава, че всички безжични интерфейси са активирани или деактивирани. В същото време Wi-Fi не изчезва.
Тези ключове или превключватели трябва да се проверяват само в крайни случаи, когато нищо друго не помага. И управлявайте безжичните връзки от Windows. Тъй като комбинацията от специални клавиши не винаги работи или те работят, но не според нуждите.
На същия лаптоп Asus, за да изключите или включите Wi-Fi, трябва да натиснете клавишната комбинация FN+F2.

На лаптопи DEL, това е клавишната комбинация Fn+F2 или Fn+F12. На HP- Fn+F12. Lenovo- Fn+F5 (или потърсете специален превключвател на кутията на лаптопа). Ако имате Samsung, тогава това са клавишите Fn+F12 или Fn+F9. И на Acer- Fn+F3.
Както вече писах, за включване на Wi-Fi може да се използва и специален ключ. Вижте кутията на вашия лаптоп. И на клавиша, който се използва в комбинация с Fn, обикновено се рисува антена.
По-добре е изобщо да не докосвате тези клавиши. Както писах по-горе, те не винаги работят адекватно. И те са малко полезни. Всичко е наред, в повечето случаи натискането на клавишите просто показва на системата, че Wi-Fi адаптерът трябва да бъде изключен.
Включете Wi-Fi в Windows 7
Нека сега да разберем как да управляваме безжичния адаптер в самата операционна система. Да започнем с най-важното. И най-важното, това е инсталиран, правилно работещ драйвер за Wi-Fi (безжичен адаптер). Ако няма драйвер, тогава колкото и да се опитваме, няма да можем да включим Wi-Fi. Но на първо място.
Първо, нека проверим дали нашият адаптер е активиран. За да направите това, щракнете с десния бутон върху иконата за интернет връзка (в долния десен ъгъл)и изберете Център за мрежи и споделяне. Отляво изберете Промяна на настройките на адаптер.

Ако е близо до връзката "Безжична интернет връзка"написана "Хора с увреждания", след това щракнете с десния бутон върху него и изберете Включи.

След тези стъпки състоянието на интернет връзката трябва да се промени. И ако има достъпни Wi-Fi мрежи за свързване в радиус, те ще бъдат показани в списък, който може да бъде отворен чрез щракване върху самата икона. Можете да изберете желаната мрежа и да се свържете с нея.
Ако нямате връзка „Безжична мрежова връзка“, тогава най-вероятно нямате инсталиран драйвер за Wi-Fi адаптера. Инсталирайте драйвера и всичко ще работи.
Как да проверите работата на Wi-Fi адаптера в диспечера на устройствата?
Можете също да отидете в Device Manager и да видите дали там има адаптер за безжична мрежа и как работи. За да отворите диспечера на устройства, направете следното: отидете на Започнете, тогава Контролен панел. Изберете раздел Оборудване и озвучаване. В раздела Устройства и принтерикликнете върху мениджър на устройства.

В мениджъра отворете раздела Мрежови адаптери. Wi-Fi адаптерът има нещо подобно: „Адаптер за безжична мрежа Atheros AR9485WB-EG“. Можете да навигирате по дума Безжичен. Трябва да имате нещо подобно:

Ако видите икона със стрелка до драйвера, щракнете с десния бутон върху самия адаптер и изберете Ангажирайте се.

Ако адаптерът изобщо не е в диспечера на устройствата (обикновено има само един драйвер за мрежова карта), тогава трябва да инсталирате драйвера. Отново можете да погледнете статията.
Това са всички Wi-Fi настройки в Windows 7.
След като най-накрая се свържете с безжичната мрежа, може да ви очаква друга изненада - грешка „Няма достъп до интернет“ , Писах за решението на този проблем в отделна статия.
Много хора вече използват безжична мрежа, защото е удобно, особено ако имате такива автономни устройства у дома като смартфон. И ако вече сте сред тези, които са закупили и свързали рутер, всичко, което трябва да направите, е да разберете как да включите Wi-Fi на вашия лаптоп и да започнете да използвате безжичен интернет.
Свързване на Wi-Fi чрез хардуерен метод
Почти всички лаптопи имат бутон или превключвател за Wi-Fi. Те могат да бъдат разположени или в горната част на кутията близо до клавишите на клавиатурата, или отстрани на лаптопа.
Ако не намерите бутон или не включите устройството си, можете да свържете Wi-Fi чрез клавиатурата. На един от клавишите от F1 до F12 има рисунка под формата на антена или лаптоп с „вълни“, излъчвани от нея. Трябва да натиснете желания бутон в комбинация с клавиша Fn.
Къде да включите Wi-Fi на лаптоп HP: Мрежата се включва чрез сензорен бутон с изображение на антена, а при някои модели - чрез натискане на клавишната комбинация Fn и F12. Но има и модели на HP, които имат обикновен бутон с дизайн на антена.
Как да включите Wi-Fi на лаптоп Asus: на компютри от този производител трябва да натиснете комбинация от бутоните Fn и F2. На Acer и Packard bell трябва да задържите клавиша Fn и едновременно да натиснете F3. За да включите Wi-Fi на Lenovo, натиснете F5 заедно с Fn. Има и модели, които имат специален превключвател за свързване към безжични мрежи.
На лаптопи SamsungЗа да активирате Wi-Fi, трябва да задържите бутона Fn и едновременно да натиснете F9 или F12 (в зависимост от конкретния модел).
Ако използвате адаптер, тогава не е нужно да знаете как да включите Wi-Fi на вашия лаптоп, тъй като той винаги се включва от хардуера. Но за да сте напълно сигурни, можете да проверите работата на адаптера с помощта на клавишната комбинация Fn с този, който показва безжичната мрежа, както описахме по-горе.
Свързване на Wi-Fi чрез програми
Ако след като сте включили бутон, превключвател или клавишна комбинация за Wi-Fi на вашия лаптоп, все още нямате мрежа, безжичният адаптер вероятно е изключен софтуерно, тоест деактивиран в настройките на операционната система. Можете да го свържете по два начина:

Ако устройството все още не стартира или се показва грешка, изтеглете драйверите за адаптера от официалния уебсайт и ги инсталирайте, след което опитайте стъпки 1 или 2 отново.
Ако вашият лаптоп се доставя с фабрично инсталиран Windows, ще трябва да стартирате софтуера за управление на безжична мрежа на производителя на лаптопа. Те са включени в почти всеки компютър и се наричат "безжичен асистент" или "Wi-Fi мениджър" и се намират в менюто "Старт" - "Програми". Понякога, без да стартирате тази помощна програма, никакви усилия за свързване към мрежата няма да работят.