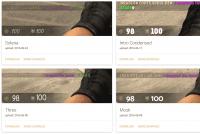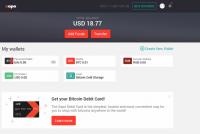Открыть файл nar. Как открыть файл RAR, как заархивировать файл, как пользоваться WinRar? Как настроить программу Winrar
Архив — это просто один файл, в котором сжаты другие файлы для уменьшения общего размера. Если вы до сих пор вздыхаете когда получаете очередной файл в архиве ZIP, RAR, 7-Zip или любой другой, то эта статья для вас.
Для любителей посмотреть выкладываю видео:
Самый простой способ распаковки ZIP-архива
ZIP-архивы это обычные файлы с расширением «.zip». На самом деле чтобы просто разархивировать файлы из ZIP не нужно никаких программ, всё уже встроено в проводник Windows 7/8/10. Достаточно кликнуть правой кнопкой по файлу и выбрать в меню «Извлечь всё…»

При этом появится диалоговое окно, где нужно будет указать путь распаковки файлов, ну или оставить его по умолчанию (текущая папка). Как вы видите, на примере у меня файл «Чек-лист.zip» с заархивированным документом Word.

Если оставить включённой галочку «Показать извлечённые файлы», то по окончании процедуры разархивирования откроется ещё одно окно проводника с открытой новой папкой. А можно вообще не распаковывать файлы, а зайти в архив как в обычную папку и открыть нужный файл оттуда.
Как распаковать RAR архив
К сожалению, с RAR-файлами проводник не умеет работать. Для них нужно установить одну из программ, о которых пойдёт речь. Бесплатная программа 7-Zip давно себя зарекомендовала как простой и бесплатный архиватор. Умеет распаковывать файлы 7z, zip, rar и другие.
Пользоваться программой почти так же просто, достаточно кликнуть правой кнопкой по файлу и из подменю «7-Zip» выбрать один из пунктов:

- «Распаковать» – чтобы открыть диалог извлечения
- «Распаковать здесь» – чтобы просто извлечь файлы в текущую директорию
- «Распаковать в “Имя папки” — вытащить файлы в папку с именем архива (рекомендую)
Самые простые это второй и третий варианты, т.к. не требуют более никаких действий. Если выбрать первый вариант, то появится такой диалог:

Здесь мы можем указать свой путь для файлов. Если выбрать параметр «Без путей», то все файлы из архива будут одной кучей, без подпапок. Параметр «Перезапись» отвечает за режим перезаписи уже существующих файлов. По умолчанию программа будет спрашивать о каждом таком файле.
Извлечь файлы можно не только из меню правой кнопки мыши. Если кликнуть два раза по файлу он откроется в окне программы 7-Zip. Чтобы разархивировать файлы, просто выделите их и нажмите кнопку «Извлечь»

Альтернативный бесплатный способ — Hamster Lite Archiver
Ещё хочу познакомить с одной новомодной программой Hamster Lite Archiver . Она ещё проще, бесплатна и имеет современный интерфейс. После её установки в контекстном меню проводника также появляются новые пункты. Чтобы распаковать архив rar или zip нажимаем по нему правой кнопкой и выбираем один из вариантов:
- Extract files… — открывает окно диалога
- Extract Here – извлекает файлы в текущую папку
- Extract to «Имя папки» — разархивирует в папку

Несмотря на то, что пункты контекстного меню на английском, сама программа на русском. Видимо ещё не добрались до перевода этих пунктов, но на момент прочтения этой статьи ситуация может уже исправится. Диалог выглядит следующим образом:

Универсальная программа WinRAR
Очень широко используется программа WinRAR для работы с RAR-архивами, я пользуюсь только ей. Программу можно . Ищите сразу в списке русскую версию (Russian). Установка WinRAR совсем лёгкая, просто нажимайте всё время «Далее». Программа платная, но с пробным периодом 40 дней. После окончания пробного периода WinRAR продолжает работать, но начинает докучать окошком с напоминанием о лицензии при каждом запуске.
Чтобы распаковать файл RAR, или любой другой архив, достаточно кликнуть правой кнопкой по файлу и выбрать один из вариантов:
- Извлечь файлы… — откроется диалог распаковки
- Извлечь в текущую папку – содержимое появиться в текущей папке
- Извлечь в «имя папки» — разархивирование содержимого в новую папку с именем архива (рекомендую)

Самые простые варианты это второй и третий. Если выбрать первый вариант, то появится диалог, в котором можно указать конкретный путь, куда поместятся ваши файлы и ещё несколько параметров:

Режим обновления:
- Извлечь с заменой файлов – это если в папке уже есть такие же файлы как в архиве, то они будут заменены новыми
- Извлечь с обновлением файлов – тоже самое, но заменены будут только более старые файлы
- Обновить только существующие файлы – произойдёт только обновление, остальные файлы не будут извлечены.
Пункты «Режим перезаписи» отвечают за поведение программы при замене существующих файлов.
С помощью этого диалога можно распаковать повреждённый или недокаченный архив. По умолчанию, если файл с ошибкой, то он не будет распакован. Если же поставить галочку «Оставить на диске повреждённые файлы», то повреждённый архив будет частично распакован. Если это видео или музыка, то его можно будет открыть. Но, конечно же, полнота получившегося файла будет зависеть от степени повреждённости архива.
Также можно распаковать файлы из окна программы WinRAR. Для этого достаточно выделить нужные файлы и нажать на любую из кнопок: «Извлечь…» или «Мастер».

Также WinRar поможет вам для организации резервного копирования вашей информации.
Учтите, что после установки любой из перечисленных программ, стандартный пункт меню «Извлечь…» для ZIP-архивов может исчезнуть из проводника Windows.
Как распаковать многотомный архив
Многотомные архивы создаются чтобы разбить один огромный архив на несколько маленьких. В этом случае в конце названия файлов будут цифры, например.z01, .z02, .z03 или part1, part2, part 3 или 001, 002, 003 и т.д. Чтобы распаковать такой многотомный архив понадобятся ВСЕ части, иначе ничего хорошего не выйдет. Сам процесс распаковки ничем не отличается от обычного.
Нужно всего лишь разархивировать первый файл из списка обычным способом, а остальные подтянутся автоматически.

Если кроме нумерованных частей есть ещё и «обычный» архив, то распаковывать надо именно этот файл, он основной.

Обратите внимание, что многотомные ZIP-архивы созданные программой WinRAR могут быть распакованы только этой же программой! Другие программы выдают ошибку и хоть ты тресни! И наоборот, многотомники, созданные другими программами, WinRAR не понимает.
Выводы:
Итак, вытащить файлы из архивов zip, rar, 7z можно с помощью проводника Windows (только ZIP) или с помощью бесплатных программ 7-Zip и Hamster Lite Archiver, а также с помощью платной программы WinRAR. Выберите удобный для себя способ и пользуйтесь им на здоровье!
Представьте себе как ваши друзья будут вам благодарны, если вы поделитесь с ними этой информацией в социальных сетях! Кстати, с помощью этих программ можно также создавать свои архивы.
WinRAR – актуальная русская версия (32 и 64-бит) одного из самых популярных архиваторов для Windows, отличающегося высочайшей степенью сжатия данных в сочетании с высокой производительностью и мощным функционалом. WinRAR работает с подавляющим большинством известных на сегодняшний день форматов сжатия данных, идеально подойдет для создания и эффективного управления архивами.

Из основных возможностей программы можно выделить следующие:
- Компрессия данных (создание архивов) в форматах RAR и Zip;
- Декомпрессия (извлечение данных) из файлов таких форматов как: 7z, ACE, BZIP2, ARJ, JAR, TAR, LZH, GZ, CAB, UUE и др.;
- Имеется возможность AES – шифрования архивов;
- Кодирование источника в самораспаковывающиеся, непрерывные и многотомные архивы;
- Добавление в созданные, с помощью WinRAR, архивы дополнительной информации, которая необходима для восстановления архивов в случае повреждения;
…и другой функционал.
Работать с WinRar просто и удобно, после установки, архиватор встраивается в контекстное меню проводника Windows, тем самым позволяя, буквально в несколько кликов создавать и извлекать данные из архивов.
К примеру, для создания архива RAR или ZIP с помощью WinRAR, достаточно просто выбрать тот файл на компьютере, который необходимо сжать, для чего нужно, выделить файл, и, нажав правой кнопкой мыши по выделенному файлу, выбрать из открывшегося меню пункт «Добавить в архив…», далее нам откроется меню управления параметрами архива, где можно выбрать метод сжатия и необходимый тип архива – ZIP или RAR. В том случае, если необходимо создать RAR-архив, то просто нажимаем «OK», а для , необходимо выбрать соответствующую опцию, после чего также жмем «OK».
Обращаем Ваше внимание, что WinRAR – это условно бесплатная (Shareware) программа. В течении 40 дней с момента установки винрар можно использовать абсолютно бесплатно и без каких-либо ограничений. После окончания ознакомительного периода необходимо купить лицензию или отказаться от дальнейшего использования WinRAR. Также можно воспользоваться любым бесплатным архиватором, например или .
Скачать WinRAR бесплатно, без регистрации.
WinRAR – один из самых популярных архиваторов для Windows, отличающийся высочайшей степенью сжатия данных в сочетании с высокой производительностью
Версия: WinRAR 5.71
Размер: 2.95 / 3.19 МБ
Операционная система: Windows
Язык: Русский
Статус программы: Условно-Бесплатная
Разработчик: RARLab
Что нового в версии: список изменений
Условно-бесплатный популярный архиватор ВинРАР - одна из лучших программ для создания и управления архивами на ПК, планшетах и смартфонах. Главные достоинства архиватора: небольшой размер, поддержка значительного количества форматов для распаковки, выдающиеся скорость и степень компрессии. Здесь есть возможность бесплатно скачать WinRAR для Windows 10, 8.1, 8, 7, Vista, XP SP 3 (32-bit и 64-bit). Кроме Microsoft Windows, эта кроссплатформенная утилита поддерживает операционные системы Mac OS X, Linux, Free BSD и Android (на Google Play и файл rar-android.apk на оф. сайте). Еще можно найти устаревшие релизы для MS-DOS, Win Mobile и ReactOS. Прямая ссылка: сайт/ru/file/winrar
Краткое описание WinRAR
Основное занятие ВинРАРа - упаковка файлов, групп файлов и папок с вложениями в архивы RAR 4 и 5, а также ZIP, быстро и с сильной компрессией. Также важна распаковка файлов RAR, ARJ, 7Z, CAB, ISO, LZH, TAR, 7-ZIP, Z, ZIP обыкновенных и разделенных на части и форматов других популярных архиваторов. Возможно сворачивание распаковывающихся самостоятельно (SFX) и многотомных архивов нужного размера, зашифрованных по алгоритму AES-256 архивов с паролем, исключение и включение данных в архив, реставрация битых архивов, чек на наличие вирусов и другого вредоносного программного обеспечения. SFX-архивы могут оснащаться GUI и командами по типу сценариев для программирования процесса распаковки, например, при инсталляции программ или игр. Дополнительная информация используется для воссоздания архива. Такие данные позволят восстановить и обычный битый, и многотомник при отсутствии целых томов. Дополнительная информация добавляется и для ускорения распаковки. Потребуется скачать WinRAR бесплатно, чтобы работать с практически неограниченным количеством и размером файлов, значительным количеством форматов. Программа быстро загружается и легко ставится, при этом может интегрироваться в контекстное меню Проводника ОС Виндовс для ускоренного доступа к основным функциям и работы с архивами, не запуская программы.
Почему не помешает скачать архиватор для Виндовс
Иногда необходимо скачать программу, игру, электронную книгу. Часто они свернуты в архив, открыть который штатными средствами не получается. Особенно это актуально, когда на компьютер только что установлена новая операционная система Windows 7, 8.1 или 10 и еще полностью не укомплектована программным обеспечением. В таком случае первое, что нужно сделать после установки операционной системы Windows, - это скачать ВинРАР для Виндовс 7, 8.1, 10. WinRAR не займет много места на компьютере, быстро развернет любой из популярных форматов, даже если архив поврежден. При необходимости ВинРАР быстро и качественно заархивирует файл, несколько файлов или папок с файлами в архивный файл RAR 4 или 5, или ZIP, создаст самораспаковывающийся SFX, многотомный или запароленный архив. Продвинутые пользователи пользуются еще и другими расширенными функциональными возможностями архиватора WinRAR, о чем речь пойдет ниже.
Краткая история архиватора WinRAR и формата RAR
WinRAR создавался во времена Виндовс 3.х, работающей на базе операционной системы без графической оболочки MS-DOS 3.1 или выше. Название собрано из слов Windows и Roshal ARchive. Одна буква взята из фамилии создателя - челябинца Евгения Рошала (Eugene Roshal). Кроме WinRAR Евгений является автором популярного файлового менеджера FAR Manager.
Утилиты RAR и UNRAR для MS-DOS появились в конце 1993 года. В 2009 году для Windows 64-bit с WinRAR 3.90 выделилась более производительная 64-битная версия программы. В 2011 году с версии 4.00 не поддерживаются Windows 95, 98, ME и NT. В 2013 году с версии 5.00 поддерживается новый формат RAR5.
Тем, кто использует устаревшие версии, не поддерживающие новый формат RAR5, не помешает последнюю версию ВинРАР скачать бесплатно русский для Виндовс. Последний RAR5 имеет мало общего с RAR4, хотя и использует расширение RAR. Если бесплатно скачать WinRAR 5 русскую версию, то архиватор сможет открывать и запаковывать RAR4 и RAR5, но устаревшие не понимают RAR5. Пятый РАР позволяет комментировать архивы, но комментирование отдельных файлов недоступно, нет поддержки цифровой подписи, экспериментальных технологий компрессии текста и мультимедиа. Объем словаря варьируется от 1 МБ до 1 ГБ (для Win x32 - от 1 до 256 МБ), предустановлено 32 МБ. Многотомники имеют имена файлов name.partNN.rar, вместо name.rNN. Вместо устаревшего AES-128 применяется AES-256. При контролировании целостности применяется 256-битный хеш BLAKE2sp, строгие и символьные ссылки NTFS. Длина имен и путей файлов возросла до 2048 знаков как для RAR, так и для ZIP. Добавлена поддержка разделенных на части 7Z, а также ZIP и ZIPX с компрессией B ZIP 2, PP Md и L Z M A.
Интерфейс ВинРАРа
Интерфейс WinRAR выполнен в классическом стиле и не вызовет вопросов у большинства пользователей, которые решили утилиту для Windows WinRAR скачать бесплатно и инсталлировать на свой комп, ноут, нетбук или мобилку. Если вопросы все-таки возникнут, предусмотрена возможность обратиться к встроенной справке. Некоторые пользователи предпочитают использовать в пошаговом режиме встроенный мастер-помощник. Внешний вид интерфейса можно изменить, скачав и установив любую понравившуюся тему (скин). Поддержка порядка пятидесяти языковых локализаций, включая и русский язык, позволяет работать с архивами в программном интерфейсе на родном языке. Возможность скачать ВинРАР бесплатно русский на странице данного материала сайта сайт избавляет от необходимости переводить меню, окна и настройки. После закачки и установки архиватора на компьютер можно сразу начинать работать, без затрат времени на изучение возможностей и настроек с переводом интерфейса.

Здесь представлена возможность скачать архиватор WinRAR бесплатно с возможностью встраивания в операционную систему. Интеграция в Проводник Виндовс удобна для нежелающих тратить время на рутинные операции. При щелчке мышкой в окне Проводника появляется меню, используя которое можно свернуть архив или извлечь содержимое в текущую или заданную папку. В контекстном меню доступны: авто и ручная распаковка и упаковка, а также упаковка с отправка по e-mail. Сочетания горячих клавиш позволяют ускорить выполнение рутинных операция. К сожалению, нет сценариев или макросов для пакетной обработки.
Функциональные возможности
WinRAR характеризуется высокой производительностью и мощным функционалом для сворачивания и управления архивами. В частности, архиватор работает с множеством актуальных форматов компрессии данных практически неограниченного размера, современными технологиями шифрования, защиты и восстановления. По оценкам в отзывах и комментариях на специализированных сайтах и форумах, в социальных сетях VK, Ok, Fb, G+ и других особо востребованы следующие функциональные возможности архиватора ВинРАР:
Кодирование в самораспаковывающиеся, непрерывные архивы и многотомники,
- декомпрессия RAR, ARJ, 7Z, 7-ZIP, ACE, BZIP2, TAR, CAB, ISO и других,
- работа в графическом интерфейсе или из командной строки,
- расширенные настройки для продвинутых пользователей,
- автоматически распознает формат и выбирает оптимальный способ сжатия,
- генерация отчетов,
- функция расширенного поиска,
- тест на целостность,
- выбор степени компрессии и скорости архивирования,
- включение необходимых данных для воссоздания поврежденного файла,
- сворачивание архивов SFX, распаковывающихся самостоятельно,
- создание многотомников для отправки по e-mail,
- 256-битная защита от несанкционированного доступа,
- создание и редактирование комментариев к архивам (RAR в кодировке UTF-8, ZIP - в кодировке Windows),
- не перегружает систему, не мешает работе других программ,
- 32- и 64-битные версии для максимальной скорости и совместимости с OS,
- мастер-помощник для создания и управления архивами,
- перетягивание файлов Drag-and-drop,
- работа со скинами свободных разработчиков,
- программа многоязычна, есть русская версия,
- ограничений на пользование после ознакомительных 40 дней нет.
Особенности бесплатного использования
WinRAR является условно-бесплатным программным обеспечением, распространяемым под лицензией Shareware. Это означает, что 40 дней с момента, когда пользователь решил скачать WinRAR на русском языке бесплатно, загрузил и установил па ПК, программа работает в штатном полнофункциональном режиме для ознакомления, а по истечении данного срока начнет выдавать сообщение о необходимости приобретения платной лицензии в компании RARLab. По окончании ознакомительного периода функциональность не урезается, а предложения о покупке лицензии не навязчивы, поэтому те, кто не имеет возможности приобрести ВинРАР, продолжают использовать архиватор, как есть. Другие либо покупают лицензию, либо могут скачать бесплатный архиватор на русском языке другого разработчика, например, 7Zip, PeaZip, Bandizip, HaoZip. Мобильный RAR для Android доступен свободно по лицензии Freeware.
Корреляция битности OS и WinRAR
Рекомендуем, не откладывая на потом, последнюю версию WinRAR скачать бесплатно для Windows XP SP 3, Vista, 7, 8, 8.1, 10 (32-бит и 64-бит). Это целесообразно сделать, поскольку новая версия WinRAR работает быстрее предыдущей, повышена степень сжатия, улучшена работа с архивами. Если не понятно, какой WinRAR скачать: x64 или x32 битную версию, качайте программу той же разрядности, что и инсталлированная на компьютере ОС Виндовс. Так программа покажет свою максимальную производительность. Архиватор распространяется в виде двух файлов WinRAR x32 и x64, для установки на компьютер с 32- или 64-разрядной Windows. Чтобы узнать битность Виндовс потребуется через кнопку "Пуск" зайти в "Панель управления", найти строку "Тип системы" в разделе "Система". Исходя из полученной информации, следует бесплатно скачать WinRAR 64-bit, или 32-bit соответственно типу операционной системы Microsoft Windows XP SP 3, Vista, 7, 8, 8.1, 10 (64-bit или 32-bit).
В процессе инсталляции WinRAR не делает предложений установить дополнительное ПО, изменить стартовую страницу браузера и других рекламных предложений. В конце установки инсталлятор предложит ассоциировать поддерживаемые файлы с ВинРАРом и встроить его функционал в контекстное меню Проводника Виндовс.
После чистой установки Windows 10 появляется необходимость открывать файлы формата Rar. Поскольку файлы с расширением Rar являются архивами, аналогично форматам Zip и 7zp, то для работы с ними рекомендуется использовать лучшие архиваторы для Windows 10. Перед выбором архиватора для компьютера под управлением операционной системы Windows 10 необходимо обратить внимание на список поддерживаемых форматов архиватором.
Первая программа к которой стоит присмотреться это WinRAR. Данная статья расскажет как открыть файл Rar на Windows 10 разными способами используя программу WinRAR. Именно программа WinRAR предназначена для работы с файлами формата Rar.
Скачивая программу с официального сайта пользователь получает пробную версию. После истечения пробного периода будет необходимо купить лицензию.
- Переходи на официальный сайт программы: www.win-rar.com .
- В открывшимся окне нажимаем кнопку Скачать WinRAR чтобы загрузить версию программы для 32-разрядных систем или выберите пункт под кнопкой Нажмите сюда , чтобы скачать 64-разрядную версию программы.
- Запустите скачанный установочный файл и нажмите кнопку Установить
.

- После завершения установки пройдите процесс настройки программы выбрав нужное Ассоциирование с файлами
и нажав кнопку ОК.

Текущие настройки можно будет изменить в самой программе нажав комбинацию клавиш Ctrl+S и перейдя во вкладку Интеграция . Встраивание в оболочку упрощает работу с архивами, дополняя их контекстные меню удобными командами, которые мы рассмотрим ниже. Поэтому выключать параметры интеграции действительно не стоит.

По умолчанию после установки программы WinRAR в процессе настройки происходит интеграция с оболочкой Windows. А именно в пользователя есть возможность встроить WinRAR в оболочку ОС (Проводник) и добавить значки в контекстное меню. При включении этих параметров в процессе настройки пользователь может открывать файлы формата Rar или другие архивы прямо с проводника.
- Откройте проводник Windows 10 и перейдите в расположение с архивом формата Rar.
- Просто кликните по нему два раза левой кнопкой мыши или же в контекстном меню выберите пункт Открыть в WinRAR .
В контекстном меню также можно найти кнопки Извлечь файлы…
откроется окно программы WinRAR в котором необходимо указать путь и параметры извлечения. Если же указанный путь не существует, он будет создан.
При выборе пункта в контекстном меню Извлечь в текущую папку будет осуществлено копирование файлов с архива в расположение самого архива. Будьте осторожны, поскольку при размещении нужного архива на рабочем столе после использования текущей возможности пользователь получает много разных файлов на рабочем столе.
Выводы
В данной статье мы рассмотрели как открыть файл Rar на Windows 10 при помощи программы WinRAR. Текущая программа без проблем работает и на предыдущих версиях операционной системы Windows. Помните что существует много различных аналогов для работы с архивами. А также рекомендуем ознакомится со статьей как включить отображение расширения файлов в Windows 10.
И это не удивительно, ведь многие и разнообразных форматов для хранения и пересылки по каналам архивируются при помощи архиваторов, а WinRAR – наиболее эффективный из универсальных архиваторов, в том числе по сравнению с ZIP, ставшим практически стандартом. Однако если ZIP-файлы просматривать умеет сам проводник Windows, то для того, чтобы rar файл, необходимо использовать какую-либо программу, поддерживающую этот . К счастью, их существует множество.
- Наиболее логичный и удобный путь - установить WinRAR. Загрузить его лучше с официального сайта http://www.win-rar.ru. В течение 40 дней можно использовать пробную копию, затем придется заплатить от 29 долларов. С помощью удобной графической оболочки WinRAR можно просматривать содержимое архивов (не только rar, а практически любых, а также cab-файлов и iso-образов), извлекать из них все или отдельные файлы, а также добавлять файлы и создавать новые архивы.
- Позволяют открыть rar и другие архиваторы, к примеру, широко распространенный и к тому же бесплатный 7-zip. Загрузить этот архиватор лучше с официального сайта http://www.7-zip.org/. После установки вы сможете работать с любыми архивами, независимо от того, созданы они в формате zip или rar, в том числе - создавать архивы rar.
- Просматривать содержимое архивов умеют многие файловые менеджеры, такие как Far или Total Commander. С их помощью файл архива можно просматривать также, как обычную папку: видеть список файлов, их размеры и типы, сортировать список в удобном пользователю порядке и так далее.
Видео по теме
Источники:
- Как разархивировать файл zip и rar на компьютер или сжать файлы
Нередко скачанные из интернета файлы заархивированы. Архив хранит информацию в сжатом виде, позволяя экономить место на диске или трафик при пересылке через интернет. Для того, чтобы распаковать файлы с расширением *.rar, *.zip, необходима программа – архиватор.
Вам понадобится
- Компьютер под управлением операционной системы Windows, программа WinRar
Инструкция
Чтобы файл архива в окне программы WinRar, сделайте двойной щелчок мышью на распаковываемом файле, или перетащите в окно открытой программы WinRar или на значок WinRar. Также можно программу из командной строки, указав имя распаковываемого файла как параметр C:Program FilesWinRARWinRaR.exe /полное_имя_вашего_файла.
Содержимое файла будет выведено в окне WinRar. Выделите папки или файлы, которые необходимо извлечь. Это делается кнопкой мыши или клавишей «Пробел». Выделить группу файлов по маске можно клавишами цифровой клавиатуры «+» и «-».
Распакуйте выделенные файлы, нажав кнопку «Извлечь» на панели меню программы или же одновременным нажатием клавиш Alt и Е. В открывшемся диалоговом окне выберете путь извлечения архива в правом окне либо введя его в адресную строку. В окне статистики будет выведена информация о процессе извлечения.
Распаковать файлы *.msi (установочные пакеты) можно без сторонних утилит силами средства установки Msiexec.exe, встроеную в операционную систему Windows. Запустите «Командную строку», отыскав ее в меню «Пуск – Программы – Стандартные». Введите в окно командной строки следующую инструкцию: «MSIEXEC /a полный_путь_к_файлу_msi /qb TARGETDIR=полный_путь_к_папке_для_распакованных_данных». Все файлы, содержащиеся в файле *.msi, будут распакованы в указанную папку.
Видео по теме
Огромное количество пользователей персональных компьютеров часто использует архивы с данными не только, как способ передачи, но и как способ хранения информации, чтобы уменьшить количество объема занимаемой памяти на жестком диске.

Вам понадобится
- утилита WinRAR.
Инструкция
Однако для того чтобы в полной мере всеми возможностями архивов, необходимо овладеть самыми основными приемами работы с ними. К ним относится открытие архива, архивного файла и так далее. Кроме того, для работы с ними стандартных средств операционной системы Windows вам не хватит, а поэтому воспользуйтесь самым распространенным, надежным и качественным архиватором на сегодняшний день – программой WinRAR.Для начала необходимо запустить программу WinRAR. Для этого два раза кликните по иконке программы на рабочем столе либо сделайте одиночный клик в списке установленных программ в меню «Пуск».
Найти и открыть нужный архив. Для этого можно воспользоваться сочетанием клавиш «Ctrl+O». Или же, используя горизонтальное меню, выбрать сначала «Файл», а затем «Открыть архив». После чего найдите архив на жестком диске и кликните по кнопке «Открыть».
Выбрать пункт меню «Извлечь в указанную папку». Все содержимое выбранного архива будет распаковано, если вы выберете пункт меню «Команды», а в появившемся списке: «Извлечь в указанную папку». Примечание: для удобства и простоты работы в программе, можно использовать сочетание горячих клавиш «Ctrl+E», после выбора нужного архива для распаковки.
После выполнения действий, описанных в 3 шаге, на будет выведено окно, в котором система предложит выбрать путь и параметры извлечения. Здесь, в правой части появившегося окна, необходимо указать путь, по которому будут расположены разархивированные файлы. Примечание: также здесь можно изменить некоторые параметры распаковки.
После того, как путь будет выбран, нажмите на кнопку «Ок». Теперь ваши файлы успешно распакованы.
Видео по теме
Полезный совет
Разархивировать файлы можно также путем нажатия правой кнопкой мыши на нужном архиве, и в контекстном меню архива выбрать пункт «Извлечь файлы…», либо «Извлечь в текущую папку», при этом файлы распакуются в ту же папку, в которой находится наш архив.
Для того чтобы работники и ученики не отвлекались от процесса, системные администраторы организаций и учебных заведений ограничивают возможность скачивания некоторых типов файлов, например, музыкальных (*.mp3, *.wav, *.ogg) или видео (*.avi, *.mp4). Руководители интернет-сайтов в таких случаях прибегают к небольшой хитрости и меняют разрешение файлов или запаковывают их в архивы, чтобы обойти запрет на скачивание.

Вам понадобится
- Программа для работы с архивами, например 7-Zip.
Инструкция
Если у вас именно такая ситуация, и вместо обычных треков с расширением «mp3» вы скачиваете файлы типа «RAR», выполняйте следующие инструкции, которые помогут вам воспроизвести или из RAR файла. Сам по себе RAR файл не является файлом мультимедиа и не может быть воспроизведен через привычные проигрыватели, например Windows Media или Winamp. RAR – это файл архива, который служит для того, чтобы соединять несколько файлов в один и уменьшать их общий вес для удобства передачи через Интернет или для уменьшения места хранения на цифровых носителях информации. Для того чтобы воспроизвести музыкальный или видео файл из архива, прежде всего, необходимо и установить на свой компьютер программу архиватор. В качестве примера можно предложить бесплатное и удобное приложение 7-Zip.
После того как вы скачали эту программу на свой компьютер, дважды кликните на ее ярлыке и запустите установку. В первом окне нажмите «Install» и подождите пока пройдет инсталляция. После завершения установки нажмите «Finish». Приложение встраивается в контекстное меню и не требует дополнительного запуска с ярлыка на рабочем столе или из панели быстрого запуска. Основной язык программы по умолчанию как , но контекстное меню, которое чаще всего требуется при распаковке, на английском языке.
Для того чтобы с помощью программы 7-Zip извлечь музыкальный файл из RAR архива, нужно кликнуть правой кнопкой на архиве, в раскрывшемся меню выбрать пункт «7-Zip», в следующем меню – «Extract here». После нажатия, программа запустит процесс распаковки файла. Через некоторое время, файл с песней появится в той же папке, в которой находится файл архива RAR. Остается только кликнуть два раза на распакованном треке, запустив его в привычном плеере.
Источники:
- как воспроизвести видео из игры
Если файлы с расширением RAR отображаются в вашей системе как обычные папки, это, скорее всего, означает, что в ней не установлено программное обеспечение, способного работать с файлами этого формата. Это такие же архивы, как и файлы с расширением zip или 7z, содержащие в сжатом виде один или несколько файлов. Чтобы иметь возможность пользоваться ими, следует установить соответствующую программу-архиватор.

Инструкция
Выберите один из программных продуктов, который может работать с RAR-файлами. Компания, разработавшая и развивающая этот формат, выпускает архиватор WinRAR. Естественно, именно программы от активного разработчика формата в наиболее полной мере используют все вновь появляющиеся усовершенствования. Но есть и другие , которые в состоянии работать с RAR-файлами - например, абсолютно бесплатная программа с открытым кодом 7-zip.
Скачайте выбранную программу-архиватор. Лучше всего для этого использовать сайт самого производителя, а не случайные ссылки. Запустите установочный файл и следуйте выдаваемым им инструкциям. После окончания процесса инсталляции в Проводнике Windows добавятся необходимые для работы с RAR-архивами опции.
Запустите Проводник двойным щелчком иконки «Мой компьютер» или нажатием сочетания клавиш WIN + E. Отыщите интересующий вас RAR-файл и щелкните его правой кнопкой мыши - в выпавшем контекстном меню будут присутствовать опции для работы с архивом. Например, вы можете распаковать архив в эту же папку или программа создаст для него отдельный каталог. Если дважды щелкнуть RAR-файл, то Проводник запустит архиватор и передаст ему этот файл. В этом случае вы сможете просто просмотреть содержимое архива без его извлечения. Эти программы поддерживают операции перетаскивания - вы можете выделить в списке файлов, содержащихся в архиве, только нужные вам и перетащить их в окно Проводника, на рабочий стол или в окна других программ (если они тоже поддерживают операцию перетаскивания).
Откройте через главное меню или с помощью ярлыка на рабочем столе программу-архиватор, если хотите обойтись без Проводника Windows. Практически каждая из этих программ имеет схожий с Проводником интерфейс, с размещенным в нем деревом папок, по которому можно добраться до любого нужного вам RAR-архива.
Источники:
- как работать с rar
Качая из интернета игры, электронные книги и пр., в загрузках на своем ПК вы наверняка найдете папки с расширением rar. Чтобы распаковать их содержимое, вам необходимо установить на компьютере специальную программу-архиватор.

Вам понадобится
- архиватор WInRar
Инструкция
Формат или расширение файла rar указывает операционной системе Windows на то, что данный файл является архивом. Он создается, чтобы уменьшить размер файлов или поместить несколько документов в один.
Чтобы правильно открыть такой архив, воспользуйтесь одной из программам-архиваторов. Они не только позволяют работать с любым известным им архивом (а их более двадцати разновидностей), но и создавать по указанию пользователя собственные. Самые известные программы-архиваторы - это WInRar (кстати, формат rar произошел именно от нее) и 7zip.
Winrar можно скачать с официального сайта компании-разработчика. Это программа условно-бесплатная, т.е. использовать её, не платя за эксплуатацию, можно в течение 30 дней. После того как вы скачали и запустили установку программы, на мониторе будет отображено окно с названием WinRAR 4.01. В этом окне вы увидите место на персональном компьютере, куда программа автоматически будет копировать свои файлы (обычно это C:\Program Files\WinRAR). Вы, кстати, можете выбрать их альтернативное месторасположение, нажав на кнопку «Browse…».
В центральном поле на языке описывается сама программа и лицензионное соглашение. Нажмите на кнопку «Install», если вы соглашаетесь с этими условиями. После нажатия на клавишу программа начнет наглядно демонстрировать свои возможности.
Как только программа установилась, вы увидите окошко WinRAR Setup. Это окно позволяет настроить работу программы под себя. Вы сможете указать ей, с какими видами архивов ей придется работать, добавить значок на рабочий стол, в меню «Пуск» или как новый элемент контекстного меню (которое вызывается правой клавишей мыши на любом файле или папке).
Главное - ничего не меняйте. Просто нажмите на клавишу ОК. Следующее окно, которое отобразится на вашем мониторе, - с успешной установкой и небольшая информация с предложением покупки лицензии. Здесь вам надо кликнуть по кнопке «Done». Теперь в вашем компьютере есть программа, которая умеет открывать rar-файл.
Чтобы открыть файл rar, достаточно сделать на нем двойной клик компьютерной мышью. Файл откроется, как обычная папка. Теперь, чтобы извлечь файл из архива, вам потребуется только перетащить его в нужное место.
Расширение указывает на то, к какому типу относится выбранный файл. «Окончание» .rar говорит о том, что перед вами архив. Запаковка в архив используется для сжатия файлов без потери данных. После архивирования файлы становятся значительно легче. Открыть файл формата.rar можно только в том случае, если у вас установлено соответствующее ПО.

Вам понадобится
- - Архиватор
Инструкция
Установите архиватор на жесткий диск своего компьютера. Для этого загрузите программу из интернета или приобретите диск с нужным ПО. Самыми популярными на сегодняшний день считаются архиваторы WinRar и 7-Zip. Запустите файл.exe. Установка архиватора происходит автоматически. Просто следуйте инструкциям установщика. Дождитесь, пока процесс установки полностью завершится.
Чтобы открыть архив (файл формата.rar) и просмотреть содержащиеся в нем файлы, кликните по его значку левой кнопкой мыши или кликните правой кнопкой мыши и в выпадающем меню выберите команду «Открыть» - вы увидите список всех запакованных файлов. Чтобы открыть файл, находящийся в архиве, кликните дважды по его имени левой кнопкой мыши. При таком просмотре все файлы остаются в архиве.
Если вам необходимо распаковать архив (извлечь содержащиеся в нем файлы), кликните по значку архива правой кнопкой мыши. В выпадающем меню выберите команду «Извлечь файлы» - откроется диалоговое окно, в котором вы сможете указать директорию для распаковки файлов. Введите адрес в строку «Путь для извлечения» или выберите нужную папку в дереве каталога.
Чтобы распаковать файлы в отдельную папку, выберите нужный диск и нажмите на кнопку «Новая папка», дайте имя только что созданной папке и укажите ее, как конечную директорию размещения файлов (выделите с помощью мыши). Нажмите кнопку ОК и дождитесь, пока процесс извлечения файлов завершится.
То же самое можно сделать непосредственно из окна архива. Откройте rar-файл способом, описанным во втором шаге, и нажмите на значок «Извлечь». Другой способ: в верхней строке меню окна выберите пункт «Команды» и кликните левой кнопкой мыши по задаче «Извлечь в указанную папку», укажите директорию для распаковки, дождитесь окончания процесса, после чего закройте окно архива.
Дополнительные команды, появляющиеся в выпадающем меню при клике правой кнопкой мыши по значку архива, позволяют быстро извлекать файлы в ту же директорию, в которой находится архив. Команда «Извлечь в [имя архива]» позволит создать в текущей директории новую папку с тем же именем, что и архив. В ней и будут размещаться все распакованные файлы. Команда «Извлечь в текущую папку» распакует файлы без создания новой папки.