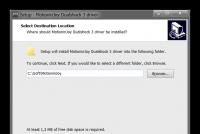Как удалить антивирус с диска с. Как удалить антивирусы полностью с компьютера
Антивирусное программное обеспечение - это обязательное условие нормальной функциональности компьютера. Особенно с учетом того, что сегодня по сети гуляет очень много опасных вирусов и нежелательных программ. Но что делать, если возникает потребность в замене антивируса? Ведь удалить антивирус с ПК не так уж и просто.
Основные действия при удалении антивирусной программы
Собственно, разобраться, как удалить антивирус с компьютера, можно легко. И все же, стоит отметить, что процедура деинсталляции выполняется несколькими способами:
- удаление с помощью стандартных средств операционной системы;
- использование специальных утилит от производителей антивируса;
- с помощью программ-деинсталляторов.
Каждый способ по-своему хорош, но не следует забывать, что файлы антивирусного ПО прописываются в реестре системы, так что обычное удаление не всегда может помочь. И при установке нового софта могут возникнуть конфликты. Поэтому нужно знать, как удалить антивирус правильно и полностью.
Для большего понимания ситуации следует рассмотреть частные случаи удаления самых популярных антивирусных программ.
Деинсталляция Avast Free Antivirus
Данная программа является одной из самых востребованных сегодня. И особой проблемы, как удалить антивирус Avast с ПК не существует. Есть два гарантированных способа сделать это без последствий в работе компьютера.

Первый способ подразумевает использование профильной утилиты aswclear, которая не только удаляет все файлы программы, но и подчищает записи в системном реестре. После окончания процедуры деинсталляции ПК перезагружается и все - можно установить новый антивирус.
Второй способ актуален при наличии специальной программы-деинсталлятора (для примера можно взять Revo Uninstaller). Она действует аналогичным утилите способом, с той разницей, что нужно выбрать антивирус Avast, кликнуть «Удалить», а затем подтвердить поиск и удаление записей данного софта в реестре. Конечным результатом является перезагрузка устройства.
Удаление ESET NOD 32
Еще один мощный представитель антивирусной индустрии - NOD 32. Он действительно хорош, но достаточно объемен и использует много ресурсов ОС. Хотя данный недостаток компенсируется надежностью и безотказностью. Разобраться, как полностью удалить антивирус также достаточно легко.

Способ первый. Используются стандартные средства Windows (через меню "Программы" и компоненты в "Панели управления"), хотя возможны осложнения в виде сброса сетевых параметров ПК. Поэтому лучше пользоваться другим путем.
Способ второй. Полную деинсталляцию данного антивируса гарантирует специальная утилита ESET Uninstaller. Она сама запускает процедуру удаления в безопасном режиме, автоматически перезагружает компьютер и вычищает все данные о программе в реестре, так что проблемы, как удалить антивирус не существует. Об этом можно нисколько не беспокоиться.
Как удалить антивирус Kaspersky
Еще одно хорошее антивирусное ПО, Kaspersky internet Security, также имеет свою специфику удаления. Можно воспользоваться стандартными средствами ОС или родным деинсталлятором программы, а можно воспользоваться и специальной утилитой KAV Remover Tool.

Первый способ. Для удаления антивируса "Касперский" необходимо пройти в корневую папку программы и запустить ярлык «деинсталлировать Kaspersky». Сразу стоит оговориться, что данный способ, как удалить антивирус с ПК, актуален только для версий ниже KAV 2013. Для новых версий нужно заходить в настройки программы и отключать функции самозащиты от удаления. И, в любом случае, ручная чистка реестра неизбежна.
Второй способ. Здесь все понятно, так как утилита Remover Tool сама выполняет полное удаление и очистку реестров, без участия пользователя. Если же утилита не распознала установленный антивирус на ПК, то его можно добавить вручную из представленного списка.
Крайне нежелательно – в системном реестре остается множество файлов антивируса, которые в дальнейшем могут поспособствовать ухудшению производительности вашего компьютера. Существует несколько способов правильной деинсталляции антивирусов.
Удаление антивируса через меню «Пуск». В данном меню вам нужно открыть раздел «Все программы». Здесь вам предстоит найти папку с установленным антивирусом. После того, как папка была найдена, наведите на нее курсор мышки и выберите пункт «Удаление» (Uninstall). Далее, следуя подсказкам, деинсталируйте антивирусное приложение с вашего компьютера.
Удаление антивируса через сервис «Установка и удаление программ». Данный сервис вы сможете открыть через меню «Мой компьютер». В левой части открывшегося меню кликните по соответствующему разделу. После того, как список установленных на вашем компьютере программ будет построен, найдите антивирусное предложение и удалите его. С помощью данного сервиса вы также можете удалить другие приложения.
Видео по теме
Источники:
- как удалить с компьютера антивирус
Некоторые антивирусы нельзя удалить как простой файл, т.е. без последствий. Неправильное удаление может привести к разным последствиям. В частности к конфликту программного обеспечения. Удалять антивирус нужно по обстоятельствам, различными способами.
Инструкция
Антивирус (впрочем, и любую другую программу) не стоит просто удалять как, например, простой текстовый файл, изображение и т.д. Такое удаление может вызвать конфликт системы, из-за него следующий антивирус, возможно, будет работать некорректно, поскольку многие файлы неправильно программного обеспечения все еще остались в системе. Эти остатки тоже очень важны. Антивирусы развиваются усиленно, и очевидно, им необходимы специальные утилиты, постоянно за вредоносным программным обеспечением. Избавиться от защиты нужно полностью – удалением всех системных файлов.
Прежде всего, удалить корректно многие из антивирусов можно, зайдя по следующему адресу: Пуск
Панель управления
Установка и удаление программТам нужно искать в списке антивирус и выбрать «удалить». Это корректное удаление. Также можно удалить немного по-иному: Пуск
Все программы
В списке искать антивирусНайдя каталог выбрать «удалить» или «uninstall»
Если таких средств корректного удаления нет (что порой бывает), нужно зайти на официальный сайт антивируса. К примеру, некоторые версии антивируса Касперского удаляются только специальным приложением. Скачать это приложение можно на официально сайте Касперского (http://www.kaspersky.ru/ ) называется - Утилита удаления продуктов Лаборатории Касперского.
А если по какой-то причине произведено некорректное удаление антивируса, нужно хорошенько очистить систему, дабы предотвратить ошибки в будущем. Для этого лучше всего скачать утилиту IObit Security 360, провести полную диагностику и удалить ошибки в системе, реестре и т.д.
Связанная статья
Хочется открыть страшную тайну – ничего с компьютера не удаляется бесследно… По крайней мере сразу и бесследно. Как известно, информация содержится в кластерах, и для того, чтобы информация о файле полностью стерлась c жесткого диска, нужно пять–шесть раз перезаписать информацию на этот кластер. Поэтому стоит быть предельно осторожным с выбором антивирусной программы, и тем более с ее удалением. Ведь, как известно, различные антивирусы на дух не переносят друг друга. И чтобы не было досадных неприятностей, стоит следовать нескольким простым советам.

Инструкция
Но и устанавливать один антивирус, пока стоит другой, так же не стоит. В противном случае первая же проверка может ощутимо ударить по состоянию . В лучшем случае – система восстановится и можно будет удалить один из двух. В худшем – придется переустанавливать систему или менять железо.
Вот как раз для того, чтобы подобно не произошло, и нужно тщательно удалять антивирус. Делается это просто.
Для начала нажимается кнопка «Пуск». В появившемся меню системы выбираем вкладку «Панель управления». Если у вас стоит операционная система Windows XP, то особых проблем не будет. Многие пользователи часто устанавливали и удаляли игры, так что часто сталкивались в подобным меню.
Во вкладке «Панель управления» ищем пункт «Установка и удаление программ». Активируем его нажатием левой клавиши мыши. Взору пользователя представляется весь список программ, установленных на данный компьютер. Причем здесь не только программы, но и игры. Желая удалить что-либо, стоит лишь найти заветное название в списке, и нажать клавишу, находящуюся правее от названия программного обеспечения, на которой написано «ЗаменитьУдалить».
Нажав на данную кнопку, активируется удаление программы с компьютера. Однако есть одно «но» - сама программа может и удалится, да только могут остаться сохраненные файлы. Чтобы удалить и их, нужно открыть «мой компьютер», и искать на том диске и в той папке, куда это было установлено. По умолчанию все программы устанавливаются на диск "С", в папку «Program files». В этой папке находите название удаленной программы. Удаляете эту папку, а затем производите очистку корзины. И можно с легкой душой и совестью ставить новый антивирус.
Видео по теме
Если на вашем компьютере работает несколько пользователей, причем каждый под своей учетной записью, стоит подумать об ограничении прав в этих учетных записях. К примеру, это может понадобиться, если вы не хотите, чтобы другие пользователи имели возможность устанавливать программы или игры. Также очень важно, чтобы в системе оставалась лишь одна учетная запись администратора – ваша. В этом случае другие учетные записи не будут иметь прав для изменения своих профилей, эта возможность будет только у вас.

Вам понадобится
- Компьютер под управлением операционной системы, начальные навыки по работе с компьютером
Инструкция
Найдите строку «Учетные записи пользователей Win2k». Двойным щелчком левой кнопки мышки по иконке запустите настройку учетных записей. В открывшемся окошке на вкладке «Пользователи» проверьте наличие галочки «Требовать ввод имени пользователя и пароля». На этой же вкладке найдите список «Пользователи этого компьютера».
Приступайте к редактированию прав каждого пользователя. Для этого выберите нужного пользователя и нажмите кнопку «Свойства». В окошке «Свойства» на вкладке «Членство в группах» выставьте значение «Ограниченный доступ (Пользователи)». Проверьте, что для вашей учетной записи в «Свойствах» выставлено значение «Администратор». С помощью кнопки «Сменить пароль» в главном окошке «Учетные записи пользователей» задайте пароль для выбранной учетной записи. После внесения всех необходимых изменений нажмите кнопку «Применить».
Видео по теме
Практически каждый пользователь ПК сталкивался с проблемой удаления папок или файлов. Особенно тяжело решить такую проблему новичкам, совсем недавно севшим за компьютер. Удалить папку «Администратор» не просто, но возможно.

Вам понадобится
- - компьютер, подключенный к сети интернет;
- - специальная программа Unlocker.
Инструкция
Чтобы удалить файл или папку, подключитесь к интернету и скачайте архив со специальной программой, носящую название Unlocker. Эта программа способна удалить любую папку или файл, даже если система отказывается это . Она простота в управлении, а легкая установка делает ее понятной даже для новичков. Программа самостоятельно находит причину отказа системы на удаление и устраняет ее.
Скачав программу Unlocker, произведите ее установку на ваш компьютер. Если она успешно установилась, то вы в системном трее увидите значок с волшебной палочкой. Далее зайдите в папку с архивом программы Unlocker, и в ней запустите папку «Администратор». Появится окно с названием Installer Language, в котором трогать ничего не рекомендуется. Не закрывая окно с запущенной программой, возвратитесь к папке и выберите строку установленной программы.
В открывшемся окне программы Unlocker вы увидите список процессов, блокирующих операции над папкой. Помимо этого, непосредственно в программе предоставляется возможность манипулирования папкой, а также управление блокирующим процессом.
Прежде чем начать окончательное удаление папки, попробуйте разблокировать процесс, а если это не удается, то просто удалите его. При удалении процесс закроется, и вы сможете беспрепятственно удалить, переименовать или переместить папку.
Обратите внимание
Будьте осторожны, удаляя системные папки или файлы, так как вы можете нечаянно удалить важные данные, и тем самым нанести большой урон системе вашего ПК.
Полезный совет
Если программа не удалила папку сразу, то она обязательно предложит вам закончить операцию при следующей загрузке системы, поэтому, после запроса смело перезагружайте ПК, и вы увидите, что операция по удалению полностью завершена.
Папка пользователя – это системная директория, которая содержит документы, фотографии, видеозаписи, музыку и другие файлы, используемые владельцем учетной записи персонального компьютера.

Вам понадобится
- - утилита Unlocker;
- - файловый менеджер Far.
Инструкция
Если у вас есть возможность зайти с учетной записи пользователя операционной системы, файлы которой вы хотите удалить, выполните вход под соответствующим логином и паролем, удалите не нужные . Обратите внимание, что системные файлы и папки (Мои документы, Мои Рисунки, Моя Музыка) в этом случае все равно не удалятся обычным способом, избавиться можно только от их содержимого.
Если вы хотите удалить полностью папку документов пользователя Windows, загрузите операционную систему под учетной записью другого аккаунта. Если такового нет, создайте его. Откройте панель управления компьютером и зайдите в меню, отвечающее за настройки учетных записей. В списке имеющихся аккаунтов выделите нажатием левой кнопки мыши тот, папку которого собираетесь удалить. Выберите в открывшемся меню учетной записи. В этом случае удаление произойдет полностью даже для системных папок.
Если ни один из вышеперечисленных способов вам не подошел под вашу ситуацию, скачайте любую программу для принудительного удаления файлов и папок, например, Unlocker. После его инсталляции в контекстном меню появится дополнительный пункт, воспользуйтесь им и удалите заблокированные папки с вашего компьютера. Перед использованием данной утилиты внимательно ознакомьтесь с ее интерфейсом и основными функциями.
Скачайте файловый менеджер Far с любого или официального сайта разработчика. Установите программу на ваш компьютер, запустите ее, откройте в ее меню папку, содержащую данные пользователя, подлежащие удалению. Выделите ее и нажмите сочетание клавиш Alt+Delete. Можно воспользоваться и другими похожими утилитами, однако именно эта как нельзя лучше справляется с доступом во всевозможные директории компьютера и удалением недоступных элементов операционной системы.
Обратите внимание
Системные папки зачастую не поддаются простому удалению.
В операционной системе Windows установка программы сопровождается созданием множества записей в самых разных директориях и системном реестре. При деинсталляции программы основная часть информации удаляется, но какие-то фалы остаются. Чтобы поддерживать хорошие параметры системы, эти файлы следует удалять.

Вам понадобится
- - утилита Uninstall Tool;
- - утилита CCleaner;
Инструкция
Логика работы операционной системы Windows такова, что при частой установке и удалении программ в ней накапливаются уже ненужные файлы вследствие плохой работы штатного деинсталлятора Windows. Это приводит к увеличению размеров системного реестра и времени загрузки, увеличивается вероятность сбоев.
Чтобы удалить программу и все следы ее пребывания на компьютере, следует использовать вместо штатного деинсталлятора Windows сторонний софт. В частности, очень хорошо справляется с удалением программ утилита Uninstall Tool, ее можно найти в сети.
Запустите утилиту. Найдите в открывшемся списке установленных программ ту, которую вы собираетесь удалить. Выделите ее мышкой, потом выберите в левом столбце программы пункт «Удалить выбранную программу». В следующем окне подтвердите удаление. Начнется процесс деинсталляции, после его завершения программа выполнит сканирование реестра и директорий компьютера на присутствие файлов удаленной программы.
По окончании сканирования появится сообщение со списком найденных файлов, вас попросят подтвердить их удаление. После этого все следы программы будут удалены с компьютера. Программа работает очень надежно и быстро, поэтому может быть рекомендована в качестве замены штатному деинсталлятору Windows.
Так как в Windows постоянно накапливаются различные ошибки, их следует периодически исправлять. Для этого воспользуйтесь утилитой CCleaner. Она позволяет очищать компьютер от старых файлов, исправлять реестр, с ее помощью удобно следить за папкой автозагрузки. Утилиту можно найти в интернете.
Для очистки реестра и исправления его ошибок запустите CCleaner, выберите в меню пункт «Реестр». Все отмеченные в появившемся меню пункты оставьте без изменений, нажмите кнопку «Поиск проблем». Программа проверит реестр и выведет информацию о найденных ошибках. После этого нажмите кнопку «Исправить». В появившемся окошке вберите опцию сохранения резервной копии. После появления очередного окна нажмите кнопку «Исправить отмеченные», все ошибки будут устранены.
Удаление через панель управления
Удаление первым способом является самым распространенным. Для этого необходимо зайти в панель управления, перейти в «Установку и удаление программ», из появившегося списка в окне выбрать свой антивирус и нажать кнопку удаления.Удаление через папку «Мой компьютер»
Второй способ самый универсальный. Открываем папку «Мой компьютер», заходим в локальный диск, на котором установлен старый антивирус, выбираем нужную папку, чаще всего это Program Files, ищем папку с названием антивирусной программы, выделяем и нажимаем комбинацию клавиш Shift+Delete.Чаще всего антивирусная программа устанавливается по следующему пути: C:\Program Files\ папка с антивирусом.
Удаление через установку нового антивируса
Установка нового антивируса – метод, не всегда подходящий. Не каждый антивирус при установке запрашивает процедуру удаления старой программы. Суть этого метода состоит в следующем: запускаем установку нового антивируса, по стандарту нажимаем «Далее». Перед самой установкой появится окно с сообщением, об обнаружении установленного на компьютере антивируса, внизу окна жмем «Удалить».Ни в коем случае не следует устанавливать на компьютер два и более антивирусов!
Удаления с помощью специальных приложений
.Четвертый способ схож между собой с первым. Принцип удаление тут один и тот же. Различие в том, что следует установить одно из приложений для удаления программ. Вот некоторые из них: Revo Uninstaller, TuneUp Utilities, Uninstall Tool, CCleaner.
Удаление через откат системы
Последний способ самый радикальный. К нему стоит прибегать в самых исключительных случаях.При откате системы удалится не только антивирус, но и программы, установленные после даты восстановления.Механизм работы следующий: в служебных программах, открываем приложение «Восстановление системы», следуем указанным инструкциям, указываем дату, начинаем процедуру восстановления.
Инструкция
Для начала необходимо, чтобы на компьютере был установлен антивирус. Подойдет любой с наличием менеджера карантина. В качестве примера может служить Kaspersky, Dr.Web, Avira, Acronis, NOD32, Avast или какой-либо другой антивирус. Если у вас отсутствует защитная программа, то обязательно скачайте и установите одну из вышеперечисленных.
Итак, удаление будет проводиться при помощи менеджера карантина. Откройте сначала окно программы, после найдите менеджер карантина (как правило, размещен в служебных программах) и зайдите в него. В диалоговом окне отыщите файлы для удаления. Если желаемого файла не видно, то в нижнем блоке «Тип файлов» выберите со списка поле «Все файлы».
Также файл может быть скрытым и чтобы сделать его видимым, выполните следующие действия: зайдите в меню «Пуск», после в «Панель управления», далее в «Параметры папок» и выберите вкладку «Вид». Теперь найдите блок «Дополнительные параметры» и перетяните бегунок вниз списка, после чего поставьте галочку напротив варианта «Показывать скрытые файлы…». Выделите и добавьте выбранные объекты в карантин. Они станут рассматриваться как подозрительные файлы и их можно удалить.
После добавления файлов в менеджер карантина, выделите их и удалите с помощью нажатия кнопки «Удалить».
Видео по теме
Часто у пользователей компьютеров возникает проблема при удалении антивируса. Производитель, который осуществляет предустановку антивируса компании, с которой было заключено соглашение, делает это зачастую таким образом, что удаление антивируса становится настоящей проблемой. Рассмотрим, каким образом удалить антивирус с компьютера.
Удаление антивируса
Для начала следует отметить, что антивирус, который установлен на вашем компьютере, должен быть лицензионным, в противном случае удаление антивируса может быть невозможно или потребует вмешательства специалистов.
В общем случае удаление антивируса происходит с помощью специальной программы деинсталляции: зайдите в меню «Пуск», найдите папку антивируса и зайдите в нее, или же просто найдите программу деинсталлятор. Она может иметь название «uninstall». Программа автоматически удалит все файлы антивируса, после чего вам нужно будет лишь перезагрузить компьютер.
Ели вы не можете найти файл удаления, то есть деинсталлятор, то выполните следующие действия:
- Откройте командную строку и введите следующую команду: «appwiz.cpl».
- Теперь нажмите «Ввод» и перед вами откроется список программ.
- Нажмите на иконку антивируса правой кнопкой, вызвав тем самым контекстное меню.
- Выберите «Удалить».
Если это не помогло, то вы можете скачать утилиту для очистки Windows, например CCleaner. Данная утилита поможет вам найти в реестре все файлы антивируса и удалить их вручную.
Теперь рассмотрим случай, когда пользователь осуществил неправильное удаление антивируса, например, просто удалив папку с его файлами. Чтобы исправить ошибку, выполните такие действия:
- Перезагрузите компьютер и запустите его в безопасном режиме.
- Зайдите в панель управления и найдите пункт «Администрирование».
- В меню «Службы» отключите все сервисы, которые связаны с программой антивируса.
- Далее воспользуйтесь вышеупомянутой программой очистки системы Windows. Произведите удаление всех файлов антивируса вручную.
В связи с тем, что ошибки при удалении антивирусов совершаются пользователями довольно часто, мы рассмотрим наиболее распространенные виды ошибок.
Ошибки при удалении антивируса
Наиболее распространенной ошибкой является удаление папки с файлами антивируса в каталоге «Program Files». Такая ошибка приводит к тому, что удалив файлы, вы не удаляете службы антивируса, которые продолжают работу. Таким образом, часть файлов антивируса удалена, а часть нет, и в дальнейшем удаление антивируса полностью с компьютера может быть затруднено.
Второй распространенной ошибкой пользователей является удаление антивируса без предварительного его отключения. Перед удалением антивирус обязательно нужно отключать во избежание возникновения конфликтов программы с программой деинсталлятора.
Таким образом, удаление любого антивируса можно осуществить двумя путями: с помощью программы деинсталлятора и с помощью специальных утилит.
Отметим, что программы-утилиты, которые вы скачиваете из сети, желательно выбирать таким образом, чтобы они были произведены тем же разработчиком, который создал ваш антивирус. Например, для Антивируса Касперского такая утилита называется «Remover Tool», для антивируса «Avast» - «AvastUtility». Будьте осторожны при выборе таких утилит, так как сами они могут оказаться вредоносными программами.
На компьютере может работать только один антивирус, в ином случае программы начинают конфликтовать и тормозить процессы всей системы. Перед сменой защитных программ или установке «на пробу» новой версии нужно полностью очистить устройство. Как удалить антивирусник с компьютера в разных случаях?
Какое удаление антивируса категорически запрещено
Обычные пользователи, видя, что прежняя защита не выполняет того, что они хотят, решают вопрос, как удалить антивирус с компьютера полностью. Поступают они очень просто – находят папку с программой в архиве компьютера и отправляют содержимое в «Корзину». Выполнив это действие они успокаиваются и пытаются подобрать новые антивирусы с бонусами для их компа.Таким способом нельзя избавляться вообще ни от каких программ, и тем более запрещено подобное удаление антивируса. «Огрызки» второй программы все равно остаются в системе, только теперь они не уничтожают опасные программы, а сами превращаются в них же.
Сбои, подвисания, конфликты с другими процессами, странные всплывающие окна - все это посетит ваш компьютер.
Удаление антивирусов нормальным способом теперь не сработает. Потребуется долго и хлопотно лечить компьютер с помощью специальной программы.
Другой вариант - это когда компьютер наотрез отказывается удалить выбранные файлы и выдает: «Не удается удалить _file_».
Причиной обычно называют переполненность диска или занятость его каким-либо приложением. Даже если вы нажали на значок выхода из программы, фоновые процессы антивирусов работают с полной отдачей. Это своеобразная защита, призванная оберегать систему в экстренных ситуациях.
Как грамотно удалить старый антивирус
Метод здесь такой же, как и в случае с обычными приложениями. Как удалить старый антивирус лицензионного формата с полностью сохранными компонентами (которые вы не удаляли по отдельности и не меняли)?Он убирается с компьютера через общее меню:

Если создатели вашей программы не позаботились о том, как удалить их антивирус с компьютера полностью за пару кликов, то придется делать это вручную. По времени он занимает ненамного больше, чем первый вариант.
- Откройте в отдельном окне список программ, которые работают на вашем компьютере. Это можно сделать через панель управления. Доступ к ней у всех версий (XP/7/8/10) есть в меню «Пуск».
- Найдите ваш антивирус и запустите действие «Удалить программу и все ее компоненты».
Убираем ошибки разработчиков и свои промахи
Если вы все-таки удалили какие-то файлы вручную, то сейчас, скорее всего, на компьютере висит «программа-инвалид», которая и другие приложения не дает использовать, и сама теперь не уничтожается.Как в этом случае удалить антивирус, если он не удаляется?
- Запустите систему в безопасном режиме и откройте список программ, которые сейчас работают. Попасть туда можно через панель управления.
- Выберите раздел администрирования, а затем нажмите на «Службы».
- Найдите файлы, которые относятся к прежней защите, и избавьтесь от них. Если вручную не получается все стереть, то воспользуйтесь утилитой для удаления антивирусов.
Программы эти в Интернете выложены совершенно бесплатно для личного пользования.
- Полностью очистите компьютер, в том числе и реестр программ.
Чем и как тогда лучше удалить антивирус с компьютера полностью?
Приложение Undelete Plus закончит эту работу.

Как удалить антивирус из реестра, если он оттуда не удаляется? Этот промах разработчиков встречается довольно часто. Программа уже не работает, а в списке висит. Система считает, что все на месте и на законных основаниях отвергает новую защиту.
С этой проблемой быстро справятся простенькие утилиты для удаления антивирусов и чистки Windows, например, Reg Cleaner.
А если перепробованы все способы, но надоевшая программа все равно не покидает ваш компьютер?
Как удалить антивирус, если он не удаляется от слова «совсем»? Последний и самый радикальный метод - снос системы. Вы уничтожаете Windows и все настройки вместе с ней. Теперь на девственно чистый компьютер можно установить то, что нужно.
Многие владельцы компьютеров или ноутбуков устанавливая пробные версии антивирусов впоследствии желают их удалить и как назло им это не удаться (не получается).
Для этого есть причины. Создатели делают все возможное чтобы их антивирусные программы не могли не только удалить, но и даже на время отключить сами вирусы – результат сказывается на пользователях.
Так как же удалить полностью антивирус с компьютера? Для этого есть несколько вариантов, можно сказать три. Начну с самого простого и закончу самым эффективным.
Самый простой и быстрый способ удалить антивирус
Чтобы удалить защитник компьютера, вы должны его отключить. Раньше это было просто, воспользовавшись диспетчером задач и убив процесс.
С современными это не прокатит, просто так антивирус отключить не удастся, тем более удалить. Даже войдя в панели управления в категорию «программы и компоненты» сделать это не получиться (все остальные программы можно).
Если скачивать дополнительные унисталеры желания нет, тогда войдите в систему виндовс в безопасном режиме (отключите сеть без выключения компа – после включения появиться строка «войти в безопасном режиме»).
После этого можете спокойно удалить любой антивирус, вот только хвосты в реестре останутся обязательно, хотя работать он уже не будет. Чтобы этого избежать есть более подвинутый способ.
Удаление антивируса с помощью спец. программами
Для удаления не удаляемых файлов, в том числе антивирусов существуют специальные программы. Мне больше всего нравиться «рево унисталер».
Скачать ее и ознакомится с инструкцией можете . После скачивания и установки увидите все программы в окне «рево унисталер» находящиеся в вашем компьютере.
Выделите свой «защитник» и верху нажмите удалить. Также обратите внимания, что перед вами появиться вкладка с тремя режимами.
Выбирайте (продвинутый/профессиональный) и не беспокойтесь, программа создает точку восстановления и вы в любой момент можете все исправить (восстановить как было прежде).
Возможно кому-то не получиться удалить антивирус и таким способом, тогда есть еще один вариант.
Что делать если не удается удалить антивирус
Случается, и такое, не удаляется антивирус и все. Что тогда делать? В таком случае скачайте отсюда маленький файлик.
Там вы найдете для каждого антивируса индивидуальную программу, которая удалит его с остатками (с реестра).
Вам только понадобиться ее найти и скачать. Поскольку все они бесплатные, то это не сложно. Я специально не пишу ссылки, поскольку они постоянно обновляться.
Чтобы долго не искать можете скачать бесплатную программу на русском языке «AV.Uninstall.Tools.Pack». Там есть все утилиты для удаления всех антивирусов, весит примерно 100 Мб. Вот и все. Удачи.