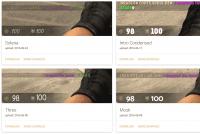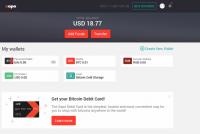Как добавить страницу в закладки айфоне. Что делать, если в iOS пропали закладки в браузере Safari
Safari является веб-браузером компании Apple, который используется для серфинга в интернете по умолчанию в macOS и iOS. Ниже я расскажу как его использовать на iPhone или iPad, а также как настроить некоторые его параметры.
Браузер позволяет работать сразу с несколькими страницами, открывать их в частном режиме, сохранять и получать доступ к закладкам страниц, сохранять сайты в список для чтения для автономного просмотра, изменять поисковую систему по умолчанию, включать или отключать поисковые системы, использовать автоматическое заполнение полей в веб-формах и проверять вашу конфиденциальность и безопасность.
Давайте посмотрим на настройки Safari, чтобы узнать, как лучше всего использовать и настраивать мобильный браузер.
Откройте Safari
Во-первых, давайте проверим, что вы можете сделать в самом приложении. Откройте Safari и перейдите на любую веб-страницу. Проведите пальцем вниз, чтобы оказаться в самом верху страницы.
Откройте новую вкладку
Нажмите на знак «+» , чтобы открыть новую вкладку и перейти на другой сайт. Таким образом вы можете открыть большое количество сайтов. Нажмите на вкладку, чтобы перейти на нужный сайт, а затем на значок «X» , если вы хотите ее закрыть.

Просмотр всех вкладок
Нажмите на иконку с двумя квадратами, чтобы увидеть все открытые вкладки на одном экране. Нажмите «X» на любой вкладке, которую вы хотите закрыть. Эти страницы исчезнут с экрана.

Приватный просмотр
Нажмите еще раз на два квадрата и выберите «Частный доступ» (Private) , чтобы открыть сайт в режиме приватного просмотра. В частном режиме Safari не будет отслеживать посещенные сайты, историю поиска или данные автозаполнения, которые вы вводите на веб-страницах.

Страница закладок

Измените закладку
При желании вы можете изменить название закладки. Нажмите «Сохранить» , чтобы сохранить ее.

Просмотр закладок
Чтобы просмотреть закладки, коснитесь значка «Закладки» (Bookmark) в виде открытой книги.

Просмотр истории
В меню «Закладки» вы также можете получить доступ к своему списку истории просмотров. Нажмите значок «Часы» , чтобы просмотреть страницы, к которым вы недавно обращались. Нажмите на значок «Закладки» , чтобы закрыть меню.

Читать в автономном режиме

В первый раз, когда вы это делаете, Safari спросит, хотите ли вы автоматически сохранять статьи для чтения в офлайн-режиме. Нажмите «Сохранять автоматически» (Save Automatically) .

Доступ к списку для чтения
Чтобы получить доступ к любым страницам вашего списка для чтения в Интернете или офлайн, нажмите значок «Закладки» и коснитесь значка в виде очков. Перейдите на страницу, которую вы хотите прочитать. По умолчанию эта страница исчезнет из списка для чтения после того, как вы ее прочитаете. Чтобы просмотреть все страницы, включая те, которые вы уже прочитали, нажмите «Показать все» (Show All) в нижней части меню «Закладки» .


Настройки Safari
Теперь давайте посмотрим на настройки, которые вы можете настроить для Safari. Откройте «Настройки» — «Safari» . Первый параметр «Разрешить доступ к Safari» (Allow Safari to Access) разрешает отображать информацию из Safari в функциях «Поиск, «Найти» и на клавиатуре. Держите его включенным.

Поисковая система по умолчанию
В настройках поиска можно изменить поисковую систему по умолчанию на Google, Yahoo, Bing или DuckDuckGo.

Не отключайте другие параметры, поскольку они могут предлагать предложения и другую помощь в поиске. Нажмите на ссылку «О поиске и конфиденциальности» (About Search & Privacy) , чтобы узнать больше об этих настройках.
Параметры автозаполнения
В разделе«Основные» (General) нажмите на опцию «Автозаполнение» (AutoFill) . Здесь вы можете выбрать, какая информация будет автоматически заполняться на сайтах. Например, ваши контактные данные, имена и пароли или данные кредитных карт.

Вы можете указать Safari отслеживать часто посещаемые сайты, разрешить доступ к избранным сайтам при выполнении поиска или создании новой вкладки, открывать новые вкладки в фоновом режиме, показывать панель «Избранное» , а также панель вкладок и блокировать всплывающие окна.

Конфиденциальность и безопасность
Перейдите в раздел «Конфиденциальность и безопасность» (Privacy & Security) . Здесь лучше всего включить все настройки, за исключением «Блокировка всех cookie» (Block All Cookies) для сайтов, которые вы непосредственно посещаете. Чтобы узнать больше об этих настройках, нажмите на ссылку «О Safari и конфиденциальности» (About Safari & Privacy) .

Очистить файлы Cookie и другие данные
Если вы хотите удалить файлы cookie, список истории и другие данные, хранящиеся в Safari, нажмите «Очистить историю и данные сайтов» (Clear History and Website Data) . Затем нажмите «Очистить» (Clear) во всплывающем окне.

Если вы хотите, чтобы все элементы, сохраненные в «Списке для чтения» (Reading List) , были доступны в автономном режиме, убедитесь, что включена опция «Автосохранение в офлайне» (Automatically Save Offline) .

Накопленные данные
Перейдите в раздел «Дополнения» (Advanced) . На открывшемся экране нажмите «Данные сайтов» (Website Data) . Подождите минуту или две, чтобы появилась информация. Вы увидите все веб-сайты, для которых Safari хранит файлы cookie, историю и другие данные.

Удаление данных сайта
Чтобы удалить данные для определенного сайта, проведите по нему влево и нажмите удалить (или просто проведите пальцем влево).

Удаление кэша
Вы можете нажать ссылку «Показать все сайты» (Show All Sites) , чтобы увидеть остальную часть сайтов. Чтобы удалить данные для всех сайтов, перейдите в нижнюю часть экрана и нажмите «Удалить все данные» (Remove All Website Data) . Нажмите «Удалить» в ответ на всплывающее сообщение.

Функции веб-разработки
Вернитесь на экран «Дополнения» . Включите меню «JavaScript» , чтобы вы смогли полностью получить доступ к сайтам, которые используют код JavaScript. Наконец, вы можете оставить «Веб-инспектор» (Web-Inspector) выключенным, если он вам не нужен для веб-разработки.
Во многих современных браузерах используется режим «визуальных закладок», когда на пустой странице отображается панель с некоторыми выбранными пользователем сайтами. Подобная возможность, и достаточно давно, существует в веб-обозревателе Safari. Сегодня мы хотим познакомить вас с процедурой добавления ресурса в «Избранное» в этом приложении для macOS и iOS.
Занести тот или иной сайт в список избранного достаточно просто как в настольной, так и в мобильной версии программы. Рассмотрим оба варианта по отдельности.
macOS

iOS
В мобильной версии браузера от Apple добавление в избранное происходит следующим образом:
- Откройте сайт, который требуется добавить к «Избранному». На панели инструментов внизу найдите кнопку, отмеченную на скриншоте, и тапните по ней.
- Выберите вариант «Добавить закладку»
.

Далее тапните по строке «Избранное» . - Для просмотра «Избранного»
откройте кнопку доступа к закладкам на панели инструментов.

Затем выберите соответствующую вкладку. - Для удаления ресурса из «Избранного» коснитесь элемента с тремя полосками справа и свайпните влево. Затем используйте кнопку «Удалить» .




Как видим, тоже ничего сложного.
Заключение
Мы рассмотрели метод добавления сайта в «Избранное» браузера Safari в версиях для macOS и iOS. Эта операция считается элементарной, поэтому даже у неопытных юзеров не должно возникнуть проблем при её выполнении.
Редактировать ваш список закладок очень просто - вы можете удалять из Favorites те закладки, которые таковыми уже не являются, создавать новые папки, изменять очередность пунктов в списке, переименовывать папку или закладку и т. д.
Процедура редактирования папок с закладками и самих одинакова, за исключением первого шага. Для редактирования списка папок сначала откройте список закладок (нажмите кнопку в виде книги), затем нажмите Edit .
Для редактирования самих закладок нажмите ту же кнопку выберите папку, а затем нажмите Edit . Теперь вы можете:
- Удалить что-нибудь. Нажмите кнопку рядом с папкой или закладкой, а затем нажмите Delete для подтверждения команды.
- Реорганизовать список. Протащите полоски захвата вверх или вниз по списку для перемещения папок или закладок вверх или вниз. Верхние три закладки - History (Посещенные сайты), Bookmarks Bar (Панель закладок) и Bookmarks Menu (Меню закладок) - переместить или удалить нельзя.
- Изменить названия или местонахождение. Нажмите на название папки или закладки. Если вы выбрали папку, перед вами откроется страница Edit Folder (Редактирование папки), которая позволяет редактировать название папки и поменять папку, внутри которой она находится. Если вы выбрали закладку, перед вами откроется страница Edit Bookmark (Редактирование закладки), которая позволяет редактировать название закладки и адрес, на который она указывает. Когда закончите, нажмите кнопку Back (Назад) в верхнем левом углу.
- Создать папку. Нажмите кнопку New Folder (Новая папка) в нижнем правом углу страницы Edit Folders . Там вы сможете присвоить ей название и выбрать место, где бы вы хотели ее расположить (то есть в какой-то другой папке).
Когда закончите, нажмите Done .
Простой пример демонстрирует удобство этого инструмента работы с закладками. Предположим, вы нашли сайт http://www.pradam.com , в котором одежда от производителя оптом, представлена в виде каталога. Вы заносите сайт в свои закладки. Вместо длинного названия, указанного в внутри тега title
, который автоматически введет, в виде имени закладки браузер, вы можете задать простое имя, например «джинсы».
Дополнительные материалы:
- Добавить отправителя в список контактов Если вы получили сообщение от нового адресанта, которого стоит добавить в список контактов iPhone, нажмите на электронный адрес, заключенный в голубой овал (где написано «From:»).…
- Облачные сервисы хранения файлов, такие как Dropbox и Google Drive, позволяют иметь только одну папку на компьютере, содержимое которой всегда будет синхронизироваться с вашей онлайн-учетной записью. Любые файлы, которые вы…
- Одна из многих вещей, которую любят делать пользователи, используя свой Android телефон или планшет, это смотреть видео на YouTube. Но для этого, необходимо находиться в зоне действия Wi-Fi сети. Правда,…
- Помните старые одноразовые фотоаппараты Kodak, которые возможно вы брали с собой на каникулы в школе или институте? И, как каждый из них имел временную метку в правом нижнем углу печатного…
- Если работая на ПК, Вы используете клавиатуру и мышь, Вас, наверняка, обрадует новость о том, что большинство сенсорно-ориентированных функций Windows 8 ушли на второй план в Windows 10. Там где раньше необходимо было произвести несколько жестов…
Мобильный браузер Safari имеет неприятный баг, который проявляется следующим образом: из меню закладок пропадают все сохраненные web-страницы, список для чтения и общие ссылки. Вместо них в приложении остается пустое место. Выглядит это следующим образом:
Если вы столкнулись с подобным, то первым делом попробуйте следующие:
– Нажмите два раза кнопку «Домой» и закройте браузер Safari свайпом вверх.
– Откройте «Настройки», пролистайте меню вниз до списка приложений, найдите в нем Safari.
– В настройках Safari пролистайте вниз до кнопки «Очистить историю и данные сайтов», нажмите ее.


Если это не решило проблем, то отключите синхронизацию данных через iCloud. Облачный сервис Apple позволяет синхронизировать закладки и непрочитанные статьи, но иногда он дает сбои. Возможно, проблема кроется в этом. Для этого откройте «Настройки» > «iСloud» > «Safari». Отключите синхронизацию и проверьте работу Safari.
Если это помогло, то попробуйте настроить iCloud синхронизацию на устройстве заново. Для этого в настройках сервиса выйдите из своей учетной записи, затем перезагрузите устройство и войдите в iCloud заново.
Закладки и «Избранное» в Safari на Мас предлагают легкий способ хранить ссылки на ваши любимые сайты или ресурсы, которые вы хотели бы посетить позднее. В данной статье мы расскажем, как эффективно организовать и управлять закладками и «Избранным» в «яблочном» браузере.
Какая разница между папками «Закладки» и «Избранное»
Если вы сохраняете слишком много закладок, со временем может возникнуть неразбериха, поэтому попробуйте упорядочить их, распределяя по папкам.
На первый взгляд, папки «Закладки» и «Избранное» имеют похожее предназначение, однако в действительности это не совсем так. Используйте папку «Закладки» для хранения ссылок на сайты, которые хотите посетить еще раз, а «Избранное» - для ссылок на любимые порталы.
И «Закладки» и «Избранное» находятся в одном месте – в боковом меню закладок , однако лишь закладки из «Избранного» можно разместить прямо под адресной строкой – на специальной строке «Избранное».

- Чтобы открыть «Панель закладок» нажмите «Показать боковое меню закладок» в меню «Вид» или используйте комбинацию клавиш ⌘Cmd + Ctrl + 1.

- Чтобы показать / скрыть строку Избранное нажмите «Показать / скрыть строку Избранное» в меню «Вид» или используйте комбинацию клавиш ⇧Shift + ⌘Cmd + B.
- Чтобы открыть «Редактор закладок» нажмите «Править закладки» в меню «Закладки» или воспользуйтесь комбинацией клавиш ⌥Option (Alt) + ⌘Cmd + B.

Как создать папку «Закладки» и «Избранное»
Прежде чем сохранять закладку, создайте для нее папку: нажмите «Показать боковое меню закладок» в меню «Вид» или воспользуйтесь комбинацией клавиш ⌘Cmd + Ctrl + 1. Удостоверьтесь, что выбрана опция «Закладки» (синяя кнопка с изображением книги вверху панели). Далее либо нажмите на правую кнопку мыши, либо используйте Ctrl + клик в любом месте панели и выберите «Новая папка».

Примечание: этот же метод можно использовать для создания подпапок в папке «Избранное» (она находится вверху панели).
Введите название папки и нажмите Return (Enter).
Для создания папки в редакторе «Закладок» (⌥Option (Alt) + ⌘Cmd + B) нажмите «Новая папка» в верхнем правом углу страницы.

Здесь же вы можете перемещать закладки по разным папкам просто перетягивая их.

Как добавлять закладки в Safari на Mac

Выберите опцию «Добавить закладку». По умолчанию название закладки будет повторять название сайта, однако его можно изменить. Кроме того, Safari разрешает добавлять собственное описание закладки, что в дальнейшем позволит вам вспомнить, для чего вы, собственно, сохраняли ее.
В качестве названий папок и закладок можно использовать смайлики эмодзи (подробно). Это здорово экономит место.
Было:

Стало:

Когда вы в первый раз сохраняете закладку в Safari, по умолчанию она будет размещена в папке «Избранное». О том, как добавить «Избранное» мы поговорим чуть позже, а пока разберемся, как добавить закладку в папку, которую мы создали выше в инструкции.
В выпадающем меню выберите «Добавить эту страницу в:» и выберите «Добавить». Выбранная вами папка станет дефолтной папкой, куда будут сохраняться закладки.

Для того чтобы быстро добавить закладку, переместите курсор мыши на адресную строку, нажмите и удерживайте значок «+» с левой стороны окна. Выберите папку из выпадающего меню. Safari добавит закладку с названием страницы в выбранную папку (как редактировать закладку мы расскажем ниже). Вы также можете добавить ссылку в «Избранное», выбрав «Избранное» или папку «Избранное».

Как перемещать и копировать закладки и папки
При наличии большого количества закладок вы можете рассортировать их по папкам в «Редакторе закладок» или в «Боковом меню закладок». Перетащите закладку в папку или в любое другое место на панели удерживая ⌘Cmd.

Для того чтобы скопировать закладку, при перетаскивании нажмите и удерживайте ⌥Option (Alt). Данный метод также можно использовать для упорядочивания элементов в «Избранном».
Как переименовать закладки и папки
Для того чтобы переименовать закладку, нажмите правой кнопкой мыши (или используйте Ctrl + клик) на элемент на панели и выберите «Переименовать» или нажмите и удерживайте элемент, пока текст не будет выделен.

Если вы находитесь в редакторе закладок, выберите закладку или папку, которые нужно переименовать, и нажмите Return (Enter). Введите новое название или измените текущее и нажмите Return (Enter) для сохранения изменений. Метод также может использоваться для переименования элементов в «Избранном».

Как редактировать URL-адрес закладки
В Safari имеется редактор закладок (⌥Option (Alt) + ⌘Cmd + B), позволяющий вносить изменения и удалять и Избранное. Для того чтобы воспользоваться функцией, откройте «Закладки» → «Править закладки». Используйте вышеописанный метод для переименования закладок, чтобы изменить адрес закладок или Избранного. Редактор также позволяет изменять названия веб-сайтов, но добавлять закладки или избранное нельзя.

Как редактировать описание закладки
Добавить описание закладок возможно только в том случае, если они находятся в папке – это еще одна причина для того, чтобы сохранять закладки в папках. Если вы хотите изменить описание закладки, дважды кликните на папку с закладкой на боковой панели . Затем правой кнопкой мыши на закладку, которую нужно редактировать, и выберите «Редактировать описание».

Как удалить закладки в Safari на Mac
В ситуации, когда закладок слишком много, вам может потребоваться удалить те, что уже давно не используются. На боковой панели щелкните по закладке правой кнопкой мыши, которую нужно удалить, или выберите опцию «Удалить».

Для того чтобы удалить сразу несколько закладок, нажмите ⌘Cmd, кликните по закладкам и нажмите клавишу «Backspace» (Удалить) на клавиатуре. В качестве альтернативного метода вы можете кликнуть и удерживать название закладки, пока оно не будет выделено. Затем нажмите «X» справа от названия.

Как искать закладки в Safari
При наличии большого числа закладок найти нужную бывает довольно сложно, даже если они рассортированы по папкам. К счастью, в Safari есть функция, позволяющая осуществлять поиск среди закладок. Введите текст, который нужно найти, в поисковую строку вверху боковой панели или в верхнем правом углу редактора закладок. На панели вам может потребоваться прокрутить вверх до поисковой строки. Результаты поиска будут отображаться по мере введения текста. Для того чтобы очистить строку поиска и вернуться к списку закладок, нажмите кнопку «X» с правой стороны поисковой строки.

Как импортировать закладки в Safari из Chrome или Firefox
У пользователей, которые перешли с Chrome или Firefox на Safari, есть возможность импортировать закладки из браузеров. Откройте в Safari «Файл» → «Импортировать из» → Google Chrome или «Файл» → «Импортировать из» → Firefox.

Поставьте флажок рядом с опцией «Закладки» в диалоговом окне и нажмите «Импортировать». Данный метод можно использовать в любое время, даже если вы уже импортировали закладки. Safari может распознавать, какие закладки вы уже импортировали из Chrome или Firefox, поэтому импортироваться будут только новые закладки. Если вы удалили некоторые закладки, то можете импортировать их еще раз.

Импортированные из Chrome или Firefox закладки или папки размещаются на нижнем уровне боковой панели. Вы можете упорядочить или переименовать их, используя методы, описанные выше.
Как импортировать закладки из HTML файла
Вы можете настроить автоматический импорт закладок в отдельную папку. Для этого потребуется импортировать закладки из HTML файла, экспортированного из Chrome или Firefox. Откройте «Файл» → «Импортировать из» → «HTML-файл закладок». Затем выберите HTML файл, который нужно импортировать, и нажмите «Импортировать». Импортированные закладки будут сохраняться в папке «Импортированные» с текущей датой.
Как отобразить панель «Избранное»
Панель «Избранное» расположена под адресной строкой вверху окна Safari. Она предоставляет быстрый доступ к часто посещаемым сайтам.

Safari хранит избранное на панели и в редакторе закладок. Также доступ к элементам можно получить через панель «Избранное». Если панель не отображается под адресной строкой, нажмите «Показать строку Избранное» в меню «Вид» или нажмите комбинацию ⌘Cmd + ⇧Shift + B.
Для экономии места на панели «Избранное», используйте смайлики эмодзи в качестве названий папок и закладок (подробнее).
Как просмотреть страницу «Избранное» в новой вкладке или новом окне
Если вы хотите открыть страницу «Избранное» при открытии новой вкладки или окна, перейдите в Safari → «Настройки». В разделе «Основные» выберите «Избранное» в меню «В новых окнах открывать» или «В новых вкладках открывать».

Теперь на новых вкладках (окнах) будет отображаться страница «Избранное», включая «Часто посещаемые сайты» в нижней части. О том, как скрыть данные раздел, речь пойдет ниже.

Как просматривать закладки «Избранного» в окне Smart Search
Используйте окно Smart Search для быстрого доступа к странице «Избранное» без необходимости закрывать текущую интернет-страницу. Кликните на адресную строку, чтобы открыть «Избранное» во всплывающем окне. Затем нажмите иконку страницы, которую хотите посетить. Всплывающее окно исчезнет, и выбранная страница откроется в текущей вкладке.

Включить или отключить окно Smart Search можно в настройках Safari во вкладке «Поиск» → «Показать Избранное».

Как изменять папки для отображения в «Избранном»
По умолчанию в «Избранном» отображаются все избранное и папки, озаглавленные «Избранное». Однако при желании, вы можете изменить настройки так, чтобы в «Избранном» отображались только избранные элементы или папка с закладками. Для этого откройте Safari → «Настройки». В разделе «Основные» выберите папку, которая должна отображаться во всплывающем меню «Избранное показывает».

Выбранная папка будет отображаться при открытии страницы «Избранное» в новой вкладке или в окне Smart Search.
Как отобразить / скрыть часто посещаемые сайты в «Избранном» на новой вкладке / окне
Если вы хотите скрыть раздел «Часто посещаемые сайты» внизу страницы «Избранное», перейдите в «Закладки» → «Показывать часто посещаемые сайты в Избранном». Если рядом с опцией нет флажка, часто посещаемые сайты отображаться не будут.


Другие полезные статьи о Safari на Mac
- Горячие клавиши для быстрого переключения между вкладками Safari на Mac: 3 шортката.
- Как удалить куки (cookie) в браузере Яндекса, Google Chrome, Firefox, Опере и Safari.
- Как быстро искать информацию на сайтах через Safari на macOS и iOS не используя Google или Яндекс.
- Как отключить или включить звук во вкладках Safari на Mac (macOS).
- Как добавить иконки сайтов на вкладки Safari на iPhone, iPad и Mac (macOS).
- MacOS: закрепляемые вкладки в Safari.
- Как открыть закрытые вкладки в Safari на Mac (macOS) с помощью горячих клавиш.
По материалам yablyk