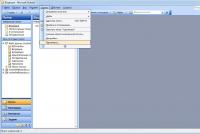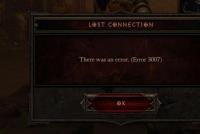Arduino uno R3 CH340G подключение и настройка. Подключение Arduino и настройка Установка драйвера arduino uno на windows 7
Общего назначения (могут являться как входами, так и выходами), кварцевый генератор на 16 МГц, два разъема: силовой и USB, разъем ISCP для внутрисхемного программирования и кнопку горячей перезагрузки устройства. Для стабильной работы плату необходимо подключить к питанию либо через встроенный USB Разъем, либо подключив разъем питания к источнику от 7 до 12В. Через переходник питания плата также может работать и от батареи формата Крона.
Основное отличие платы от предыдущих – для взаимодействия по USB Arduino Uno использует отдельный микроконтроллер ATmega8U2. Прошлые версии Arduino использовали для этого микросхему программатора FTDI.
Несложно догадаться, что благодаря своему итальянскому происхождению, слова “Arduino” и “Uno” взяты именно из этого языка. Компания назвалась “Arduino” в честь короля Италии 11 века Ардуина, а Уно переводится с итальянского как “первый”.
Размеры и габариты платы
Печатная плата Arduino Uno является Open-Hardware, поэтому все ее характеристики доступны в открытом доступе.
Длина и ширина платы составляют 69 мм x 53 мм.
Силовой и USB разъемы выступают за границы печатной платы на 2 мм.
Расстояние между выводами соответствует стандарту 2.54 мм, однако расстояние между 7 и 8 контактами составляет 4 мм.
Разъемы питания
Плата Arduino Uno имеет на борту 3 способа подключения питания: через USB, через внешний разъем питания и через разъем Vin, выведенный на одну из гребенок сбоку. Платформа имеет на борту встроенный стабилизатор, позволяющий не только автоматически выбирать источник питания, но и выравнивать ток до стабильных 5 вольт, необходимых контроллеру для работы.
Внешнее питание можно подавать как напрямую от USB порта компьютера, так и от любого AC/DC блока питания через разъем питания или USB.
На плате предусмотрено несколько выводов, позволяющих запитывать от нее подключенные датчики, сенсоры и актуаторы. Все эти выводы помечены:
- Vin – вход питания, используется для получения питания от внешнего источника. Через данных вывод происходит только подача питания на плату, получить оттуда питание для внешних устройств невозможно. На вход Vin рекомендуется подавать напряжение в диапазоне от 7В до 20В, во избежании перегрева и сгорания встроенного стабилизатора.
- 5V – источник пятивольтового напряжения для питания внешних устройств. При получении питания платой из любых других источников (USB, разъем питания или Vin) на этом контакте вы всегда сможете получить стабильное напряжение 5 вольт. Его можно вывести на макетную плату или подать напрямую на необходимое устройство.
- 3V3 – источник 3.3 вольтового напряжения для питания внешних устройств. Работает по такому-же принципу, что и контакт 5V. С данной ножки также можно вывести напряжение на макетную плату, либо подать на необходимый датчик/сенсор напрямую.
- GND – контакт для подключения земли. Необходим для создания замкнутой цепи при подключении к контактам Vin, 5V или 3V3. Во всех случаях ножку GND необходимо выводить как минус, иначе цепь не будет замкнута и питание (что внешнее, что внутреннее) не подасться.
Характеристики памяти
Платформа Arduino Uno имеет на борту микроконтроллер ATmega328, который обладает Flash, SRAM и EEPROM памятью.
- FLASH – 32kB, из которых 0.5kB используется для хранения загрузчика
- SRAM (ОЗУ) – 2kB
- EEPROM – 1kB (доступна с помощью библиотеки EEPROM)
Контакты ввода-вывода и интерфейсы
Так как Arduino Uno обладает пятивольтовой логикой, то и значение будет находиться в диапазоне от 0 до 5 вольт, однако при помощи функции можно изменять верхний предел.
Последовательный UART интерфейс: контакты 0 (RX) и 1 (TX)
Данные выводы используются для обмена данными по . Контакт RX используется для получения данных, а контакт TX – для их отправки. Эти выводы подключены к соответствующим контактам последовательной шины схемы ATmega8U2 USB-to-TTL, выступающей в данном контексте в роли программатора.
Внешнее прерывание: контакты 2 и 3
Данные контакты могут конфигурироваться на вызов различных прерываний, когда программа останавливает выполнение основного кода и производит выполнение кода прерывания.
Вызов прерывания может быть задан по-разному:
- на младшем значении
- на переднем или заднем фронте
- при изменении значения
ШИМ: контакты 3, 5, 6, 9, 10, и 11
SPI интерфейс: контакты 10 (SS), 11 (MOSI), 12 (MISO), 13 (SCK)
I2C интерфейс: контакты 4 (SDA) и 5 (SCL)
При помощи данных контактов к Arduino можно подключать внешние цифровые устройства, умеющие общаться по . Для реализации интерфейса в среде Arduino IDE присутствует библиотека Wire.
Встроенный светодиод: контакт 13
Для проверки вашего кода по ходу его написания, самый удобный способ индикации – встроенный светодиод. Подав значение HIGH на 13 контакт, он загорается на плате красным цветом, тем самым показывая, что условие вашей программы выполнилось (или наоборот, что-то пошло не так). 13 контакт удобно использовать в коде программы для проверки ошибок и отладки.
Кстати, хотим заметить, что последовательно к 13-ому контакту подключен резистор на 220 Ом, поэтому не стоит использовать его для вывода питания ваших устройств.
Дополнительные контакты: AREF и RESET
Помимо всех вышеперечисленных, на платформе Uno имеется еще 2 дополнительных контакта.
Данный контакт отвечает за определение опорного напряжения аналоговых входов платформы. Используется только с функцией .
Данный контакт необходим для аппаратной перезагрузки микроконтроллера. При подаче сигнала низкого уровня (LOW) на контакт Reset, происходит перезагрузка устройства.
Данный контакт обычно соединен с аппаратной кнопкой перезагрузки, установленной на плате.
Связь с внешним миром
Для осуществления связи с внешними устройствами (компьютером и другими микроконтроллерами) на плате существует несколько дополнительных устройств.
На контактах 0 (RX) и 1 (TX) контроллер ATmega328 поддерживает UART – последовательный интерфейс передачи данных. ATmega8U2, выполняющий на плате роль программатора, транслирует этот интерфейс через USB, позволяя платформе общаться с компьютером через стандартный COM-порт. Прошивка, установленная в контроллер ATmega8U2, имеет на борту стандартные драйверы USB-COM, поэтому для подключения не потребуется никаких дополнительных драйверов.
При помощи мониторинга последовательной шины, называемого , среда Arduino IDE посылает и получает данные от Arduino. При обмене данными на плате видно мигание светодиодов RX и TX. При использовании UART-интерфейса через контакты 0 и 1, светодиоды не мигают.
Плата может взаимодействовать по UART-интерфейсу не только через аппаратным, но и через программным способом. Для этого в среде Arduino IDE предусмотрена библиотека SoftwareSerial.
Также, на плате предусмотрены выводы основных интерфейсов взаимодействия с периферией: SPI и I2C (TWI).
Среда программирования Arduino IDE
Платформа Arduino Uno, как и все другие Arduino-совместимые платформы, программируется в среде Для работы с ней в настройках программы необходимо выбрать нужную платформу. Это можно сделать в верхнем меню -> Tools -> Boards -> Arduino UNO.
Выбор микроконтроллера зависит от того, какой стоит именно на вашей плате. Обычно это ATmega328.
Плата как правило поставляется уже прошитая необходимым загрузчиком и должна определяться системой в автоматическом режиме (за исключением плат на основе программатора CH340G). Связь микроконтроллера с компьютером осуществляется стандартным протоколом STK500.
Помимо обычного подключения, на плате также размещен разъем ISCP для внутрисхемного программирования, позволяющий перезаписать загрузчик или загрузить прошивку в контроллер в обход стандартного программатора.
Обычно, в микроконтроллерах перед загрузкой кода предусмотрен вход платы в специальный режим загрузки, однако Arduino Uno избавлена от данного действия для упрощения загрузки в нее программ. Стандартно, перед загрузкой каждый микроконтроллер получает сигнал DTR (digital reset), но в данной плате вывод DTR подключен к микроконтроллеру ATmega8U2 через 100 нФ конденсатор и программатор сам управляет процессом загрузки новой прошивки в контроллер. Таким образом, загрузка прошивки происходит моментально после нажания кнопки Upload в среде Arduino IDE.
Эта функция имеет еще одно интересное применение. Каждый раз при подключении платформы к компьютеру с OC Windows, MacOS или Linux, происходит автоматическая перезагрузка платы и в следующие полсекунды на плате работает загрузчик. Таким образом, для избежания получения некорректных данных, во время загрузки прошивок происходит задержка первых нескольких байтов информации.
Arduino Uno поддерживает отключение автоматической перезагрузки. Для этого необходимо разорвать линию RESET-EN. Еще один способ отключения автоматической перезагрузки – подключение между линиями RESET-EN и линией питания 5V резистора номиналом 110 Ом.
Защита USB разъема от перенапряжения
Для защиты USB порта компьютера от обратных токов, короткого замыкания и сверхнагрузки, на платформе Arduino Uno встроен автоматический самовостанавливающийся предохранитель. При прохождении тока питания более 500 мА через USB порт, предохранитель автоматически срабатывает и размыкает цепь питания до тех пор, пока значения тока не вернуться к нормальным.
В своей статье я хотел бы подробно и с иллюстрациями рассказать про схему подключения и распиновку Arduino, рассматривая различные модели микроконтроллера.
1. Плата Arduino Uno - распиновка устройства
Слово Uno переводится с итальянского языка, как «один». Устройство названо в связи с началом выпуска Arduino 1.0. Другими словами, Uno является эталонной моделью для всей платформы типа Arduino. Это последнее устройство в серии плат USB, доказавшее свою эффективность и проверенное временем.

Arduino Uno создано на микроконтроллере типа ATmega 328 (datasheet).
Его состав следующий:
- количество цифровых входов и выходов составляет 14 (а шесть из них имеется возможность использовать как выходы ШИМ);
- число аналоговых входов составляет шесть;
- 16 МГц – кварцевый резонатор;
- имеется разъём для питания;
- есть разъём, предназначенный для ICSP-программирования внутри самой схемы;
- присутствует кнопка для сброса.
Крайне важно отметить, что отличительной особенностью всех новых плат arduino является использование для интерфейсов USB–UART микроконтроллера типа ATmega 16U2 (или ATmega 8U2 в версиях R1, R2) вместо устаревшей микросхемы типа FTDI.
Плата Uno по версии R2 снабжается дополнительным подтягивающим к земле резистором на линии HWB применяемого микроконтроллера.

Распиновка выглядит следующим образом:
- Последовательный интерфейс использует шины №0 (RX – получение данных), №1 (TX – передача данных).
- Для внешнего прерывания используются выводы №2, №3.
- Для ШИМ используются выводы за номерами 3,5, 6, 9, 10, 11. Функция analog Write обеспечивает разрешение в 8 бит.
- Связь посредством SPI: контакты №10 (SS), №11 (MOSI), №12 (MISO), №13 (SCK).
- Вывод №13 запитывает светодиод, который загорается при высоком потенциале.
- Uno оснащена 6 аналоговыми входами (A0 – A5), которые имеют разрешение в 10 бит.
- Для изменения верхнего предела напряжения используется вывод AREF (функция analog Reference).
- Связь I2C (TWI, библиотека Wire) осуществляется через выводы №4 (SDA), №5 (SCL).
Устройство построено на микроконтроллере АTmega16U2 и имеет повышенный уровень помехоустойчивости по цепи сброса.

Устройство отличается от предыдущей версии лишь тем, что в этом случае не используется интерфейс USB-UART FTDI при подключении к компьютеру. Эту задачу выполняет выполняет сам микроконтроллер ATmega 16U2.
Изменения распиновки платы выглядят следующим образом:
- Возле вывода AREF добавлены два пина: SDA, SCL.
- Возле пина RESET также добавлены два вывода: IOREF, позволяющий подключать платы расширения с подстройкой под необходимое напряжение; второй вывод не используется и находится в резерве.
Является одной из самых простых и удобных устройств Arduino.

Используется микроконтроллер ATmega 168 с рабочим напряжением на 5 вольт с частотой в 16 МГц. Максимальное напряжение питания в моделях составляет 9 вольт. Значение максимального тока на выводах составляет 40 mA.
Плата содержит:
- 14 цифровых выводов (из них 6 могут быть использованы в качестве ШИМ-выходов), могут применяться в качестве как входа, так и выхода;
- 8 аналоговых входов (4 из них оснащены выводами);
- 16 МГц – кварцевый генератор.

Пины устройства Arduino Mini имеют следующее предназначение:
- Два вывода, посредством которых осуществляется питание платы «плюс»: RAW, VCC.
- Вывод контакта «минус» – пин GND.
- Выводы под номерами 3, 5, 6, 9, 10, 11 используются для ШИМ при применении функции analog Write.
- К выводам №0, №1 можно подключать другие устройства.
- Аналоговые входы №0 – №3 с выводами.
- Аналоговые входы №4 – №7 не имеют выводов и требуют пайки при необходимости.
- Вывод AREF, который предназначен для изменения верхнего напряжения.
Расположение выводов в различных версиях arduino mini могут различаться.
Устройство Arduino Mega 2560 собрано на микроконтроллере ATmega 2560 (datasheet), является обновлённой версией Arduino Mega.

Для осуществления преобразования USB–UART-интерфейсов используется новый микроконтроллер ATmega 16U2 (либо ATmega 8U2 для версий плат R1 или R2).
Состав платы следующий:
- количество цифровых входов/выходов составляет 54 (15 из них можно использовать в роли выходов-ШИМ);
- число аналоговых входов – 16;
- реализация последовательных интерфейсов производится посредством 4 аппаратных приёмопередатчиков UART;
- 16 МГц – кварцевый резонатор;
- USB-разъём;
- питающий разъём;
- внутрисхемное программирование осуществляется через ICSP-разъём;
- кнопка для сброса.

В устройстве Mega 2560 R2-версии добавлен специальный резистор, подтягивающий HWB-линию 8U2 к земле, что позволяет значительно упростить переход Arduino в DFU-режим, а также обновление прошивки. Версия R3 незначительно отличается от предыдущих. Изменения в устройстве следующие:
- добавлены четыре вывода – SCL, SDA, IOREF (для осуществления совместимости по напряжению различных расширительных плат) и ещё один резервный вывод, пока не используемый;
- повышена помехоустойчивость по цепи сброса;
- увеличен объём памяти;
- ATmega8U2 заменён на микроконтроллер ATmega16U2.
Выводы предназначаются для следующего:
- Имеющиеся цифровые пины могут служить входом-выходом. Напряжение на них – 5 вольт. Каждый пин обладает подтягивающим резистором.
- Аналоговые входы не оснащены подтягивающими резисторами. Работа основана на применении функции analog Read.
- Количество выводов ШИМ составляет 15. Это цифровые выводы №2 – №13, №44 – №46. Использование ШИМ производится через функцию analog Write.
- Последовательный интерфейс: выводы Serial: №0 (rx), №1 (tx); выводы Serial1: №19 (rx), №18 (tx); выводы Serial2: №17 (rx), №16 (tx); выводы Serial3: №15 (rx), №14 (tx).
- Интерфейс SPI оборудован выводами №53 (SS), №51 (MOSI), №50 (MISO), №52 (SCK).
- Вывод №13 – встроенный светодиод.
- Пины для осуществления связи с подключаемыми устройствами: №20 (SDA), №21 (SCL).
- Для внешних прерываний (низкий уровень сигнала, другие изменения сигнала) используются выводы №2 , №3, №18, №19, №20, №21.
- Вывод AREF задействуется командой analog Reference и предназначается для регулирования опорного напряжения аналоговых входных пинов.
- Вывод Reset. Предназначен для формирования незначительного уровня (LOW), что приводит к перезагрузке устройства (кнопка сброса).
Arduino Micro представляет собой устройство, основа которого построена на микроконтроллере ATmega 32u4, имеющем встроенный USB-контроллер. Это решение упрощает подключение платы к компьютеру, так как в системе устройство будет определяться как обычная клавиатура, мышь либо COM-порт. Состав устройства следующий:

- количество входов/выходов – 20 (имеется возможность 7 из них использовать как ШИМ-выходы, а 12 – в роли входов аналогового типа); резонатор кварцевый, настроенный на 16 МГц;
- micro-USB-разъём;
- ICSP-разъём, предназначенный для проведения внутреннего программирования;
- кнопка для сброса.
Все цифровые выводы изделия могут работать в качестве как входов, так и выходов благодаря наличию функций digital Read, pin Mode, digital Write. Напряжение на выводах составляет 5 вольт. Максимальная величина потребляемого или отдаваемого тока с одного вывода составляет 40 мА. Выводы сопрягаются с внутренними резисторами, которые по умолчанию находятся в отключенном состоянии. Они имеют номиналы в 20 кОм – 50 кОм. Отдельные выводы arduino micro, кроме основных, способны выполнять и ряд дополнительных функций:
- В последовательном интерфейсе выводы №0 (RX), №1 (TX) применяются для приёма (RX), а также передачи (TX) необходимых данных через встроенный аппаратный приёмопередатчик. Функция актуальна для arduino micro класса Serial. В других случаях связь осуществляется через соединение USB (CDC).
- Интерфейс TWI включает выводы микроконтроллера №2 (SDA) и №3 (SCL). Позволяют использовать данные библиотеки Wire.
- Выводы под номерами 0, 1, 2, 3 могут быть использованы в роли источников возникающих прерываний. К таковым относятся низкий уровень сигнала; прерывания по фронту, по спаду, при изменении уровня сигнала.
- Выводы под номерами 3, 5, 6, 9, 10, 11,13 при использовании функции analog Write способны выводить аналоговый ШИМ-сигнал в 8 бит.
- К SPI-интерфейсу относятся выводы на разъёме ICSP. Они не соединяются с цифровыми выводами на плате.
- Дополнительный вывод RX LED/SS, который соединён со светодиодом. Последний индицирует процесс по передаче данных с использованием USB. Этот вывод может быть использован при работе с интерфейсом SPI для вывода SS.
- Вывод №13 – светодиод, который включается при отправке данных HIGH и выключается при значениях LOW.
- Выводы A0 – A5 (отмечены на плате) и A6 – A11 (соответствуют цифровым выводам за номерами 4, 6, 8, 9, 10,12) являются аналоговыми.
- Вывод AREF позволяет изменять верхнее значение аналогового напряжения на вышеуказанных выводах. При этом используется функция analog Reference.
- С помощью вывода Reset формируется низкий уровень (LOW) и происходит перезагрузка микроконтроллера (кнопка сброса).
Вы стали счастливым обладателем платы Arduino. Что же делать дальше? А дальше нужно подружить Arduino с компьютером. Мы рассмотрим начало работы с Arduino Uno в операционной системе Windows.
1. Установка Arduino IDE
Для начала нужно установить на компьютер интегрированную среду разработки Arduino - Arduino IDE.
Установка Arduino IDE с помощью инсталлятора избавит вас от большинства потенциальных проблем с драйверами и программным окружением.
2. Запуск Arduino IDE
После того как вы загрузили и установили Arduino IDE, давайте запустим её!
Перед нами окно Arduino IDE. Обратите внимание - мы ещё не подключали нашу плату Arduino Uno к компьютеру, а в правом нижнем углу уже красуется надпись «Arduino Uno on COM1». Таким образом Arduino IDE сообщает нам, что в данный момент она настроена на работу с целевой платой Arduino Uno. А когда придёт время, Arduino IDE будет искать Arduino Uno на порту COM1.
Позже мы поменяем эти настройки.
Что-то пошло не так?
Arduino IDE не запускается? Вероятно на компьютере некорректно установлена JRE (Java Runtime Environment). Обратитесь к пункту (1) для переустановки Arduino IDE: инсталлятор сделает всю работу по развёртыванию JRE.
3. Подключение Arduino к компьютеру
После установки Arduino IDE пришло время подключить Arduino Uno к компьютеру.
 Соедините Arduino Uno с компьютером через USB-кабель. Вы увидите, как на плате загорится светодиод «ON», и начнёт мигать светодиод «L». Это означает, что на плату подано питание, и микроконтроллер Arduino Uno начал выполнять прошитую на заводе программу «Blink» (мигание светодиодом).
Соедините Arduino Uno с компьютером через USB-кабель. Вы увидите, как на плате загорится светодиод «ON», и начнёт мигать светодиод «L». Это означает, что на плату подано питание, и микроконтроллер Arduino Uno начал выполнять прошитую на заводе программу «Blink» (мигание светодиодом).
Чтобы настроить Arduino IDE на работу с Arduino Uno, нам необходимо узнать, какой номер COM-порта присвоил компьютер Arduino Uno. Для этого нужно зайти в «Диспетчер устройств» Windows и раскрыть вкладку «Порты (COM и LPT)». Мы должны увидеть следующую картину:

Это означает, что операционная система распознала нашу плату Arduino Uno как COM-порт, подобрала для неё правильный драйвер и назначила этому COM-порту номер 7. Если мы подключим к компьютеру другую плату Arduino, то операционная система назначит ей другой номер. Поэтому, если у вас несколько плат Arduino, очень важно не запутаться в номерах COM-портов.
Что-то пошло не так?
4. Настройка Arduino IDE на работу с Arduino Uno
Теперь нам необходимо сообщить Arduino IDE, что плата, с которой ей предстоит общаться, находится на COM-порту «COM7».
Для этого переходим в меню «Сервис» → «Последовательный порт» и выбираем порт «COM7». Теперь Arduino IDE знает - что-то находится на порту «COM7». И с этим «чем-то» ей вскоре предстоит общаться.

Чтобы у Arduino IDE не осталось никаких сомнений, необходимо прямо указать: «Мы будем использовать Arduino Uno!». Для этого переходим в меню «Сервис» → «Плата» и выбираем нашу «Arduino Uno».

Что-то пошло не так?
Список последовательных портов пуст? Значит Arduino Uno некорректно подключена. Вернитесь к пункту (3), чтобы отладить соединение.
Arduino IDE невероятно тормозит при навигации по меню? Отключите в диспетчере устройств все внешние устройства типа «Bluetooth Serial». Например, виртуальное устройство для соединения с мобильным телефоном по Bluetooth может вызвать такое поведение.
Среда настроена, плата подключена. Теперь можно переходить к загрузке скетча.
Arduino IDE содержит очень много готовых примеров, в которых можно быстро подсмотреть решение какой-либо задачи. Есть в ней и простой пример «Blink». Давайте выберем его.

Немного модифицируем код, чтобы увидеть разницу с заводским миганием светодиода.
Вместо строчки:
Delay(1000 ) ;
Delay(100 ) ;
Полная версия кода:
/* Blink Turns on an LED on for one second, then off for one second, repeatedly. This example code is in the public domain. */ // Pin 13 has an LED connected on most Arduino boards. // give it a name: int led = 13 ; // the setup routine runs once when you press reset: void setup() { // initialize the digital pin as an output. pinMode(led, OUTPUT) ; } // the loop routine runs over and over again forever: void loop() { digitalWrite(led, HIGH) ; // turn the LED on (HIGH is the voltage level) delay(100 ) ; // wait for a second digitalWrite(led, LOW) ; // turn the LED off by making the voltage LOW delay(100 ) ; // wait for a second }
Теперь светодиод «L» должен загораться и гаснуть на десятую часть секунды. То есть в 10 раз быстрее, чем в заводской версии.
Загрузим наш скетч в Arduino Uno и проверим, так ли это? После загрузки светодиод начнёт мигать быстрее. Это значит, что всё получилось. Теперь можно смело переходить к «Экспериментам »
Что-то пошло не так?
В результате загрузки появляется ошибка вида avrdude: stk500_get sync(): not in sync: resp = 0x00 ? Это значит, что Arduino настроена некорректно. Вернитесь к предыдущим пунктам, чтобы убедиться в том, что устройство было распознано операционной системой и в Arduino IDE установлены правильные настройки для COM-порта и модели платы.
Плата Arduino Uno – центр большой империи Arduino, самое популярное и самое доступное устройство. В ее основе лежит чип ATmega – в последней ревизии Ардуино Уно R3 – это ATmega328 (хотя на рынке можно еще встретить варианты платы UNO с ATmega168). Большинство ардуинщиков начинают именно с платы UNO. В этой статье мы рассмотрим основные особенности, характеристики и устройство платы Arduino Uno ревизии R3, требования к питанию, возможности подключения внешних устройств, отличия от других плат (Mega, Nano).
Контроллер Uno является самым подходящим вариантом для начала работы с платформой: она имеет удобный размер (не слишком большой, как у Mega и не такой маленький, как у Nano), достаточно доступна из-за массового выпуска всевозможных клонов, под нее написано огромное количество бесплатных уроков и скетчей.
Характеристики Arduino Uno
Изображения плат Ардуино Уно
Оригинальная плата выглядит следующим образом:
Оригинальный и официальный Arduino Uno
Многочисленные китайские варианты выглядят вот так:
 Плата – клон Arduino Uno
Плата – клон Arduino Uno
Еще примеры плат:




Где купить Arduino Uno
Минимальные цены на платы UNO можно найти в китайских электронных магазинах. Если у вас есть несколько недель на ожидание, вы можете существенно сэкономить, купив дешево (в районе 200-300 рублей) с бесплатной доставкой. Причем можно найти как самые простые варианты, так и официальные или “почти оригинальные” платы на базе оригинального микроконтроллера. Еще одна группа товаров – необычные платы со встроенными WiFi (на базе ESP8266 или ESP32), дополнительными разъемами для более удобного подключения периферии. Вот некоторые варианты, которые можно купить у проверенных поставщиков на Алиэкспрессе:
 Arduino UNO R3 (CH340G) MEGA328P. Типичный представитель плат Ардуино на Aliexpress с ценой ниже 250 рублей Arduino UNO R3 (CH340G) MEGA328P. Типичный представитель плат Ардуино на Aliexpress с ценой ниже 250 рублей
|
 Качественная плата Arduino UNO R3 на CH340G. Комплект без кабеля с минимальной ценой около 220 рублей Качественная плата Arduino UNO R3 на CH340G. Комплект без кабеля с минимальной ценой около 220 рублей
|
 Arduino оптом – 10 плат контроллера UNO R3 с MEGA328P ATMEGA16U2 на борту Arduino оптом – 10 плат контроллера UNO R3 с MEGA328P ATMEGA16U2 на борту
|
 Официальный Arduino UNO R3 MEGA328P на базе ATMEGA16U2 – максимальное качество Официальный Arduino UNO R3 MEGA328P на базе ATMEGA16U2 – максимальное качество
|
 Плата MegaPower Uno на базе оригинальных ATmega328 R3, FTDI FT232RL Плата MegaPower Uno на базе оригинальных ATmega328 R3, FTDI FT232RL
|
 Оригинальный Arduino UNO R3 (плата на базе оригинальных микросхем MEGA и ATMEGA16U2) с USB кабелем в картонной коробке Оригинальный Arduino UNO R3 (плата на базе оригинальных микросхем MEGA и ATMEGA16U2) с USB кабелем в картонной коробке
|
 Два в одном! Arduino UNO со встроенным Sensor Shield (Atmega328P Atmega16U2 плюс Sensor I/O Shield) Два в одном! Arduino UNO со встроенным Sensor Shield (Atmega328P Atmega16U2 плюс Sensor I/O Shield)
|
 Arduino Uno и WiFi под одной крышей: R3 ATmega328P+ESP8266 (32Mb memory) Arduino Uno и WiFi под одной крышей: R3 ATmega328P+ESP8266 (32Mb memory)
|
 Отличный вариант от KeyeStudio – UNO R3 MEGA328P ATMEGA16U2 с совмещенным Sensor Shield Отличный вариант от KeyeStudio – UNO R3 MEGA328P ATMEGA16U2 с совмещенным Sensor Shield
|
Отличие от других плат
Сегодня на рынке можно встретить множество вариантов плат ардуино. Самыми популярными конкурентами Уно являются платы Nano и Mega. Первая пойдет для проектов, в которых важен размер. Вторая – для проектов, где у схема довольно сложна и требуется множество выходов.
Отличия Arduino Uno от Arduino Nano
Современные платы Arduino Uno и версии R3 имеют, как правило, на борту общий микроконтроллер: ATmega328. Ключевым отличием является размер платы и тип контактных площадок. Габариты Arduino Uno: 6,8 см x 5,3 см. Габариты Arduino Nano: 4,2 см x 1,85 см. В Arduino UNO используются коннекторы типа «мама», в Nano – «гребень» из ножек, причем у некоторых моделей контактные площадки вообще не припаяны. Естественно, больший размер UNO по сравнению с Nano в некоторых случаях является преимуществом, а в некоторых – недостатком. С платой большого размера гораздо удобнее производить монтаж, но она неудобна в реальных проектах, т.к. сильно увеличивает габариты конечного устройства.
На платах Arduino Uno традиционно используется разъем TYPE-B (широко применяется также для подключения принтеров и МФУ). В некоторых случаях можно встретить вариант с разъемом Micro USB. В платах Arduino Nano стандартом является Mini или Micro USB.
Естественно, различия есть и в разъеме питания. В плате Uno есть встроенный разъем DC, в Nano ему просто не нашлось места.
Кроме аппаратных, существуют еще небольшие отличия в процессе загрузки скетча в плату. Перед загрузкой следует убедиться, что вы выбрали верную плату в меню «Инструменты-Плата».
Отличия от Arduino Mega
В полном соответствии со своим названием является на сегодняшний день самым большим по размеру и количеству пинов контроллеров Arduino. По сравнению с ней в Uno гораздо меньше пинов и памяти. Вот список основных отличий:
- Плата Mega использует иной микроконтроллер: ATMega 2560. Но тактовая частота его равна 16МГц, так же как и в Уно.
- В плате Mega большее количество цифровых пинов – 54 вместо 14 у платы Uno. И аналоговых – 16 / 6.
- У платы Mega больше контактов, поддерживающих аппаратные прерывания: 6 против 2. Больше Serial портов – 4 против 1.
- По объему памяти Uno тоже существенно уступает Megа. Flash -память 32/256, SRAM – 2/8, EEPROM – 4/1.
Исходя из всего этого можно сделать вывод, что для больших сложных проектов с программами большого размера и активным использованием различных коммуникационных портов лучше выбирать Mega. Но эти платы дороже Uno и занимают больше места, поэтому для небольших проектов, не использующих все дополнительные возможности Mega, вполне сойдет Uno – существенного прироста скорости при переходе на “старшего” брата вы не получите.
Краткие выводы
Arduino Uno – отличный вариант платы для создания . 14 цифровых и 6 аналоговых пинов позволяют подключать разнообразные датчики, светодиоды, двигатели и другие внешние устройства. USB-разъем поможет подключиться к компьютеру без дополнительных внешних устройств. Встроенный стабилизатор позволяет использовать различные элементы питания с широким диапазоном напряжения, от 6-7 до 12-14 В. В Arduino Uno достаточно удобно реализована работа с популярными протоколами: UART, SPI, I2C. Есть даже встроенный светодиод, которым можно помигать в своем первом скетче. Чего еще желать начинающему ардуинщику?
Для того что бы создавать свои проекты на базе Arduino, вам будет необходимо писать прошивки и загружать их в ваш микроконтроллер. Эти функции позволяет выполнить среда разработки Arduino IDE. Есть и другие способы написания прошивок и загрузки скетчей в ардуинку, но самый простой — это использовать Arduino IDE. Далее я расскажу где можно скачать и какую версию лучше установить, как настроить и как пользоваться этой программой.
Cкачать Arduino IDE
| Версия | Windows | Mac OS X | Linux |
| 1.6.5 | |||
| 1.8.2 |
Самый безопасный и надежный источник — это, конечно же, официальный сайт , но вы можете скачать самые популярные версии на этой странице по ссылкам выше. Самая свежая версия на момент написания статьи 1.8.2. Вы можете скачать ее, но многие рекомендуют скачивать версию 1.6.5, потому что она считается самой стабильной. Так же существует классическая версия Иде 1.0.6. Она не поддерживает работу с Arduino Yún и Arduino DUE. Так же эта линейка версий программ больше не поддерживается сообществом и обновляться не будет.
Для Windows есть возможность загрузки архива (Windows) и инсталлятора (Windows Installer). Архив можно использовать как Portable версию. А если вы устанавливаете среду разработки ардуино на свое постоянное рабочее место, то лучше выбрать Windows Installer.
Я использую последнюю версию, но у нее есть трудности при работе из другого редактора. Я долго пытался настроить функции программы в редакторе Sublime Text 3. Работать такая связка абсолютно не хотела, поэтому я просто отказался от этой идеи и оставил все как есть. Если вы хотите использовать свой любимый редактор, то лучше скачивайте версию 1.6.5.
Для загрузки выберите необходимую версию, подходящую под вашу операционную систему. Далее откроется страница с добровольными пожертвованиями. Arduino IDE является бесплатной программой. Вы можете просто скачать ее нажав на серую надпись «Just Download», или можете отблагодарить разработчиков добровольным взносом.
Если вы скачали архив, то просто распакуйте его и запустите Arduino.exe.
Если вы скачали установочный файл то вам необходимо выполнить стандартную установку. Процесс установки очень прост и не займет много времени, но для полноты статьи я распишу его подробно.
Запускаем установочный файл. Соглашаемся с условиями лицензионного соглашения (естественно после прочтения).
 Соглашаемся с условиями
Соглашаемся с условиями Выбираем необходимые модули программы. Первые два должны быть отмечены обязательно. Остальные на ваше усмотрение.
 Выбор компонентов Arduino ide.
Выбор компонентов Arduino ide. 
Во время установки может появиться окно с предложением установки драйвера USB-to-serial. Соглашаемся и ждем окончания установки. На этом весь процесс завершен. Осталось настроить среду разработки и можно творить.
Настройка Arduino IDE
После установки необходимо настроить программу. Сделать это очень легко:
1. Сначала подключите вашу ардуинку к компьютеру с помощью USB кабеля.
2. Потом перейдите в «Пуск >> Панель управления >> Диспетчер устройств «. Там надо найти «Порты COM и LPT». В этом списке будет указана ваша arduino и порт к которому она подключена (COM2). Запомните это значение.
Если вашего микроконтроллера нет в списке, или он показан как неопознанное устройство, значит драйвер установлен неправильно, или у вас китайская плата с чипом CH340. Это не проблема. Просто вам нужен другой драйвер. Где его скачать и как установить я рассказал в

3. Теперь запускаем Arduino IDE и сразу идем в меню «Инструменты >> Порт «. Там необходимо выбрать тот COM порт, который вы запомнили.


На этом настройка закончена. Не забывайте, что эти настройки придется менять если вы подключите плату к другому USB порту или будите использовать другую плату.
Использование Arduino IDE
Программа очень проста в использовании. Для того что бы убедиться, что все работает правильно зальем свой первый скетч на микроконтроллер. Для этого используем стандартный пример с мигающим светодиодом. В среде разработки есть множество готовых примеров. Этим мы и воспользуемся.

Потом нажимаем кнопку «Загрузить» и ожидаем окончания загрузки скетча. После загрузки сразу должен начать мигать встроенный светодиод. Это значит что все работает так как надо. Теперь вы можете писать свои прошивки или использовать готовые. Описание функций языка программирования Arduino есть на странице моего сайта